Sunday, May 20, 2012
ေဒၚေအာင္ဆန္း စုၾကည္ ႏွင့္ လုံၿခဳံေရး ကြန္ပ််ဴတာ သမား တုိ႔ ေမြးထားတဲ့ တတိယ ေၿမာက္ မ်ဳိးဆက္သစ္ ေဒၚစုၾကည္ရဲ႕သမီး ခင္ရႊန္းလဲ့ေ၀ ~ Myanmar Express
ျပည္ေထာင္စု သမၼတျမန္မာႏိုင္ငံေတာ္ သံရံုးဆိုင္ရာ ၀က္ဘ္ဆိုက္မ်ား ႏွင့္ နုိင္ငံျခား သံရံုး လိပ္စာ၊ ဖံုးနံပတ္ မ်ား ~ Myanmar Express
Tuesday, May 15, 2012
Sunday, March 18, 2012
ITLOS ဆံုးျဖတ္ခ်က္ ျမန္မာ့ေရနံ လုပ္ကြက္ကို မထိခိုက္ဟုဆို
ျမန္မာႏွင့္ ဘဂၤလားေဒ့ရွ္ႏိုင္ငံတို႔ ပင္လယ္နယ္နိမိတ္ အျငင္းပြားမႈကို
ပင္လယ္ျပင္ ဥပေဒ ဆိုင္ရာ ႏုိင္ငံတကာခံု႐ံုး ITLOS ၏ ဗုဒၶဟူးေန႔ ဆံုးျဖတ္သည္
ျမန္မာႏိုင္ငံ၏ ကမ္းလြန္ေရနံလုပ္ကြက္မ်ားကို ထိခိုက္ မည္ မဟုတ္ဘဲ
တရားမွ်တစြာ ေဆာင္ရြက္ခဲ့သည့္ ဆံုးျဖတ္ခ်က္ျဖစ္သည္ဟု ေသာၾကာေန႔ထုတ္
ႏိုင္ငံပိုင္ ေၾကးမံု သတင္းစာတြင္ အခ်ပ္ပိုျဖင့္ ေဖၚျပပါရွိသည္။

"ခံု႐ံုးက သတ္မွတ္ ဆံုးျဖတ္ခဲ့သည့္ အနီေရာင္လိုင္း သတ္မွတ္ခ်က္အရ ျမန္မာႏုိင္ငံ အေနျဖင့္ ႏုိင္ငံတကာ ေရနံ ကုမၸဏီမ်ားႏွင့္ ပူးေပါင္းေဆာင္ရြက္လ်က္ရွိသည့္ ကမ္းလြန္ ေရနံလုပ္ကြက္မ်ားကို ထိခိုက္မႈ မရွိေၾကာင္းႏွင့္ လက္ရွိလုပ္ငန္းေဆာင္ရြက္မႈမ်ားကို အရွိန္အဟုန္မပ်က္ ဆက္လက္ ေဆာင္ရြက္သြားႏိုင္မည္ျဖစ္ေၾကာင္း" သတင္းစာတြင္ ေရးသားထားသည္။
၂ဝဝ၈ ခုႏွစ္အတြင္း အျငင္းပြားခဲ့ၾကသည့္ ျမန္မာအစိုးရ၏ သဘာဝဓာတ္ေငြ႔ ရွာေဖြခြင့္ ရရွိထားေသာ ေဒဝူး အင္တာေနရွင္နယ္ ေကာ္ပိုေရးရွင္းမွ ရခိုင္ကမ္းလြန္ေဒသ လုပ္ကြက္ AD 7 သည္လည္း ITLOS ၏ဆံုးျဖတ္ခ်က္ အရ ျမန္မာ့ ပိုင္နက္အတြင္း ရွင္းလင္း သိသာစြာ ပါဝင္လာၿပီ ျဖစ္သည္။
ျမန္မာ၊ ဘဂၤလားေဒ့ရွ္ ႏွစ္ႏိုင္ငံ ေရပိုင္နက္ အျငင္းပြားမႈကို ေျဖရွင္းၿပီးျဖစ္၍ "အိမ္နီးခ်င္းေကာင္း ဆက္ဆံေရးကို ထိန္းသိမ္းၿပီး ပင္လယ္ျပင္ဆိုင္ရာ ကိစၥရပ္မ်ား၌ မိတ္မပ်က္ ဆက္လက္ ပူးေပါင္း ေဆာင္ရြက္သြားမည္" ဟုလည္း သတင္းစာက ေရးသားသည္။
ITLOS ေရပိုင္နက္ သတ္မွတ္မႈအရ ရခိုင္ျပည္နယ္ ေမာင္းေတာၿမိဳ႕ အနီးရွိ ျမန္မာႏွင့္ ဘဂၤလားေဒ့ရွ္ ႏိုင္ငံတို႔ကို ပိုင္းျခားထားေသာ နယ္စပ္ျမစ္ျဖစ္သည့္ နတ္ျမစ္ စီးဝင္ရာ ဘဂၤလား ပင္လယ္ေအာ္ရွိ အေျခခံမ်ဥ္းမွ အေနာက္ေတာင္ ဘက္ ေရမိုင္ ၂ဝဝ အထိ ဘဂၤလားေဒ့ရွ္က သီးသန္႔ စီးပြားေရးဇုန္အျဖစ္ ပိုင္ဆိုင္မည္ ျဖစ္သည္။
ကမ္း႐ိုးတန္းအလ်ား သတ္မွတ္ေပးမႈတြင္ ျမန္မာႏိုင္ငံအတြက္ ရခိုင္ျပည္နယ္ ေမာင္ေတာၿမိဳ႕အနီး အေျခခံမ်ဥ္းမွ ဧရာဝတီတိုင္း ေမာ္တင္စြန္းအထိ ၃၆၄ မိုင္အထိ သတ္မွတ္ေပးၿပီး ဘဂၤလားေဒ့ရွ္ႏိုင္ငံအတြက္မူ အဆိုပါ အေျခခံမ်ဥ္းမွ ဘဂၤလားေဒ့ရွ္ႏိုင္ငံ Mandabaria ကၽြန္းအထိ ၂၅၆ မိုင္ ပိုင္ဆိုင္သည္ဟု သတ္မွတ္ေပးထားသည္။
ျမန္မာႏွင့္ ဘဂၤလားေဒ့ရွ္႕တို႔ ႏွစ္ႏိုင္ငံ ေရပိုင္နက္ သတ္မွတ္ႏိုင္ရန္ ၁၉၇၄ ခုႏွစ္မွ ၁၉၈၆ ခုႏွစ္အထိ ၈ ၾကိမ္ ေဆြးေႏြး ခဲ့ၿပီး ၂ဝဝ၈ ခုႏွစ္မွ ၂ဝဝ၉ ခုႏွစ္အတြင္း ၄ ၾကိမ္အထိ ေဆြးေႏြးမႈမ်ား ျပဳလုပ္ခဲ့ေသာ္လည္း ေျပလည္မႈမရရွိဘဲ ျဖစ္ခဲ့ရမွ ၂ဝဝ၉ ခုႏွစ္တြင္ ITLOS ၏ ဆံုးျဖတ္ခ်က္ကို ခံယူရန္ ေဆာင္ရြက္ခဲ့ၾကျခင္း ျဖစ္သည္။
ITLOS ခံု႐ံုး ႐ံုးစိုက္ရာ ဂ်ာမနီႏုိင္ငံ ဟမ္းဘတ္ၿမိဳ႕တြင္ ၾကားနာစစ္ေဆးသည့္ ျမန္မာ၊ ဘဂၤလားေဒ့ရွ္ ေရပိုင္နက္ အျငင္းပြားမႈကို ႏိုင္ငံတကာမွ တရားသူၾကီး ၂၂ ဦးက ၾကားနာစစ္ေဆးခဲ့ၾကျခင္း ျဖစ္သည္။
ၾကားနာစစ္ေဆးပြဲသို႔ ျမန္မာႏိုင္ငံဘက္မွ ျပည္ေထာင္စုေရွ႕ေနခ်ဳပ္ ေဒါက္တာထြန္းရွင္၊ တြဲဖက္ ကိုယ္စားလွယ္မ်ား ျဖစ္သည့္ ႏုိင္ငံျခားေရးဝန္ႀကီးဌာန ဒုတိယၫႊန္ၾကားေရးမႉးခ်ဳပ္ ေဒၚလွမ်ဳိးႏြယ္ႏွင့္ ျပည္ေထာင္စု ေရွ႕ေနခ်ဳပ္႐ံုးမွ ဒုတိယ ၫႊန္ၾကားေရးမႉးခ်ဳပ္ ဦးေက်ာ္ဆန္းတို႔ ေဆာင္ရြက္ခဲ့ၾကသည္။
ဘဂၤလားေဒ့ရွ္ႏိုင္ဘက္ကမူ ႏုိင္ငံျခားေရးဝန္ႀကီး ဒီပူမိုနီ၊ ႏိုင္ငံျခားေရးဝန္ႀကီးဌာနမွ တြဲဖက္အတြင္းဝန္ အၿငိမ္းစား ေရတပ္ဗိုလ္ခ်ဳပ္ ကူရွတ္အလန္တို႔အျပင္ ပါေမာကၡမ်ား၊ ပညာရွင္မ်ားႏွင့္ ႏိုင္ငံတကာေရွ႕ေန အမ်ားအျပား လိုက္ပါေဆာင္ရြက္ခဲ့ၾကသည္။
"ခံု႐ံုးက သတ္မွတ္ ဆံုးျဖတ္ခဲ့သည့္ အနီေရာင္လိုင္း သတ္မွတ္ခ်က္အရ ျမန္မာႏုိင္ငံ အေနျဖင့္ ႏုိင္ငံတကာ ေရနံ ကုမၸဏီမ်ားႏွင့္ ပူးေပါင္းေဆာင္ရြက္လ်က္ရွိသည့္ ကမ္းလြန္ ေရနံလုပ္ကြက္မ်ားကို ထိခိုက္မႈ မရွိေၾကာင္းႏွင့္ လက္ရွိလုပ္ငန္းေဆာင္ရြက္မႈမ်ားကို အရွိန္အဟုန္မပ်က္ ဆက္လက္ ေဆာင္ရြက္သြားႏိုင္မည္ျဖစ္ေၾကာင္း" သတင္းစာတြင္ ေရးသားထားသည္။
၂ဝဝ၈ ခုႏွစ္အတြင္း အျငင္းပြားခဲ့ၾကသည့္ ျမန္မာအစိုးရ၏ သဘာဝဓာတ္ေငြ႔ ရွာေဖြခြင့္ ရရွိထားေသာ ေဒဝူး အင္တာေနရွင္နယ္ ေကာ္ပိုေရးရွင္းမွ ရခိုင္ကမ္းလြန္ေဒသ လုပ္ကြက္ AD 7 သည္လည္း ITLOS ၏ဆံုးျဖတ္ခ်က္ အရ ျမန္မာ့ ပိုင္နက္အတြင္း ရွင္းလင္း သိသာစြာ ပါဝင္လာၿပီ ျဖစ္သည္။
ျမန္မာ၊ ဘဂၤလားေဒ့ရွ္ ႏွစ္ႏိုင္ငံ ေရပိုင္နက္ အျငင္းပြားမႈကို ေျဖရွင္းၿပီးျဖစ္၍ "အိမ္နီးခ်င္းေကာင္း ဆက္ဆံေရးကို ထိန္းသိမ္းၿပီး ပင္လယ္ျပင္ဆိုင္ရာ ကိစၥရပ္မ်ား၌ မိတ္မပ်က္ ဆက္လက္ ပူးေပါင္း ေဆာင္ရြက္သြားမည္" ဟုလည္း သတင္းစာက ေရးသားသည္။
ITLOS ေရပိုင္နက္ သတ္မွတ္မႈအရ ရခိုင္ျပည္နယ္ ေမာင္းေတာၿမိဳ႕ အနီးရွိ ျမန္မာႏွင့္ ဘဂၤလားေဒ့ရွ္ ႏိုင္ငံတို႔ကို ပိုင္းျခားထားေသာ နယ္စပ္ျမစ္ျဖစ္သည့္ နတ္ျမစ္ စီးဝင္ရာ ဘဂၤလား ပင္လယ္ေအာ္ရွိ အေျခခံမ်ဥ္းမွ အေနာက္ေတာင္ ဘက္ ေရမိုင္ ၂ဝဝ အထိ ဘဂၤလားေဒ့ရွ္က သီးသန္႔ စီးပြားေရးဇုန္အျဖစ္ ပိုင္ဆိုင္မည္ ျဖစ္သည္။
ကမ္း႐ိုးတန္းအလ်ား သတ္မွတ္ေပးမႈတြင္ ျမန္မာႏိုင္ငံအတြက္ ရခိုင္ျပည္နယ္ ေမာင္ေတာၿမိဳ႕အနီး အေျခခံမ်ဥ္းမွ ဧရာဝတီတိုင္း ေမာ္တင္စြန္းအထိ ၃၆၄ မိုင္အထိ သတ္မွတ္ေပးၿပီး ဘဂၤလားေဒ့ရွ္ႏိုင္ငံအတြက္မူ အဆိုပါ အေျခခံမ်ဥ္းမွ ဘဂၤလားေဒ့ရွ္ႏိုင္ငံ Mandabaria ကၽြန္းအထိ ၂၅၆ မိုင္ ပိုင္ဆိုင္သည္ဟု သတ္မွတ္ေပးထားသည္။
ျမန္မာႏွင့္ ဘဂၤလားေဒ့ရွ္႕တို႔ ႏွစ္ႏိုင္ငံ ေရပိုင္နက္ သတ္မွတ္ႏိုင္ရန္ ၁၉၇၄ ခုႏွစ္မွ ၁၉၈၆ ခုႏွစ္အထိ ၈ ၾကိမ္ ေဆြးေႏြး ခဲ့ၿပီး ၂ဝဝ၈ ခုႏွစ္မွ ၂ဝဝ၉ ခုႏွစ္အတြင္း ၄ ၾကိမ္အထိ ေဆြးေႏြးမႈမ်ား ျပဳလုပ္ခဲ့ေသာ္လည္း ေျပလည္မႈမရရွိဘဲ ျဖစ္ခဲ့ရမွ ၂ဝဝ၉ ခုႏွစ္တြင္ ITLOS ၏ ဆံုးျဖတ္ခ်က္ကို ခံယူရန္ ေဆာင္ရြက္ခဲ့ၾကျခင္း ျဖစ္သည္။
ITLOS ခံု႐ံုး ႐ံုးစိုက္ရာ ဂ်ာမနီႏုိင္ငံ ဟမ္းဘတ္ၿမိဳ႕တြင္ ၾကားနာစစ္ေဆးသည့္ ျမန္မာ၊ ဘဂၤလားေဒ့ရွ္ ေရပိုင္နက္ အျငင္းပြားမႈကို ႏိုင္ငံတကာမွ တရားသူၾကီး ၂၂ ဦးက ၾကားနာစစ္ေဆးခဲ့ၾကျခင္း ျဖစ္သည္။
ၾကားနာစစ္ေဆးပြဲသို႔ ျမန္မာႏိုင္ငံဘက္မွ ျပည္ေထာင္စုေရွ႕ေနခ်ဳပ္ ေဒါက္တာထြန္းရွင္၊ တြဲဖက္ ကိုယ္စားလွယ္မ်ား ျဖစ္သည့္ ႏုိင္ငံျခားေရးဝန္ႀကီးဌာန ဒုတိယၫႊန္ၾကားေရးမႉးခ်ဳပ္ ေဒၚလွမ်ဳိးႏြယ္ႏွင့္ ျပည္ေထာင္စု ေရွ႕ေနခ်ဳပ္႐ံုးမွ ဒုတိယ ၫႊန္ၾကားေရးမႉးခ်ဳပ္ ဦးေက်ာ္ဆန္းတို႔ ေဆာင္ရြက္ခဲ့ၾကသည္။
ဘဂၤလားေဒ့ရွ္ႏိုင္ဘက္ကမူ ႏုိင္ငံျခားေရးဝန္ႀကီး ဒီပူမိုနီ၊ ႏိုင္ငံျခားေရးဝန္ႀကီးဌာနမွ တြဲဖက္အတြင္းဝန္ အၿငိမ္းစား ေရတပ္ဗိုလ္ခ်ဳပ္ ကူရွတ္အလန္တို႔အျပင္ ပါေမာကၡမ်ား၊ ပညာရွင္မ်ားႏွင့္ ႏိုင္ငံတကာေရွ႕ေန အမ်ားအျပား လိုက္ပါေဆာင္ရြက္ခဲ့ၾကသည္။
Labels:
ၿမန္မာနိဳင္ငံႏွင့္ဆိုင္ေသာ
Thursday, March 8, 2012
ISO ဆိုတာ ဘာလဲ၊ ဘယ္လို Burn မလဲ၊ ဘယ္လို Mount မလဲ၊??
ISO ဆိုတာ ဘာလည္းဆိုတာကေန စၾကပါစို႔...ဒီေတာ့ ISOဆိုတာ အရွည္ကေတာ့ . International Organization for Standardization
ေပါ့..Archive ဖိုင္အမ်ိဳးအစားတခုပါပဲ..DISC Image
အမ်ိဳးအစားတခုလို႔လည္း လူသိမ်ားပါေသးတယ္.။ သူကိုေတာ့ခုေနာက္ပိုင္းေတာ္ေတာ္
မ်ားမ်ားကို ISO ေတြနဲ့ပဲ ထြက္လာၾကတာ သတိထားမိပါလိမ့္မယ္... Window
ေခြဆိုလည္း ISO Software collection ဆိုလည္း ISO နဲ့ ေတာ္ေတာ္ေလးကို
တြင္တြင္က်ယ္က်ယ္သံုးေနၾကတာကိုေတြ႔မိၾကမွာပါ.။ ေနာက္ထပ္ UDF ဆိုတာ
ရွိတယ္.. ဒါဆို UDF ဆိုတာကဘာလည္း ထပ္ေပၚလာၿပန္ပါၿပီ.. UDF ဆိုတာကရဲ႔
အရွည္ကေတာ့ Universal Disk Format (UDF) ပါ. က်ယ္က်ယ္ၿပန္ၿပန္႔ေတာ့ ရွင္းၿပမေနေတာ့ပါဘူး။ေနာက္ဆံုးတခုအေနနဲ့ Universal Image Format (UIF) ဆိုတာလည္း ရွိပါေသးတယ္ Bootable ေခြ တေခြ အၿဖစ္ သို႔မဟုတ္ DVD /CD ေခြ တေခြၿဖစ္ေအာင္ ဖန္တီးႏိုင္တဲ့Format အမ်ိဳးအစားေတြပါပဲ့.။ ‘ဒီထက္ပိုၿပီး ISO ကိုေသခ်ာ သိခ်င္တယ္ဆိုရင္ ဒီေနရာမွာ သြားေရာက္ေလ့လာၾကည့္ႏိုင္ပါတယ္။ အက်ယ္တ၀င္႔ ေတြ႔ႏိုင္ပါတယ္...
ISO File ဘယ္လုိလုပ္ၾကမလဲ??
ဖိုင္တဖိုင္ကို ISO လုပ္ေတာ့မယ္ဆိုရင္ေတာ့ လြယ္ပါတယ္။ ဥပမာ MagicISO နဲ့ လုပ္လုပ္ Power ISO နဲ့လုပ္လုပ္ လုပ္လို႔ ရပါတယ္. ဒါဆို Power ISO နဲ့ ISO ဖိုင္တခုလုပ္မယ္ဆိုၾကပါစို႔. ဒါဆို Power ISO
ကိုေဒါင္းလုပ္ခ် ရမ္းပါ. အရင္ဆံုး ေဒါင္းလုပ္ခ် ဖို႔
ေအာက္မွာေပးထားပါတယ္.. ၾကိဳက္တာကိုေဒါင္းယူပါ.. ၿပီးရင္ေတာ့
ကိုယ္လုပ္ခ်င္တဲ့ ဖိုင္ကို Power ISO ထဲ့ကို စြဲထည့္ၿပီး Create Image လုပ္လိုက္ယံုပါပဲ့ ။ ေအာက္မွာ ကြ်န္ေတာ္ ပံုေလးေတြနဲ့ အၾ႕ကမ္းဖ်င္း ရွင္းၿပေပးပါဦးမယ္။
အဆင့္ ၁ …
ပထမဆံုးအေနနဲ့
ကြ်န္ေတာ္တို႔ ISO လုပ္ခ်င္တဲ့ ဖိုင္ကို Desktop ေပၚတင္ထားလိုက္ပါ
ပိုလြယ္ေအာင္လို႔ပါ . ၿပီးရင္ ISO (Power ISO) ဖိုင္ကို ဖြင့္ၿပီး
ဆြဲထည့္လိုက္ပါ . ေအာက္က ပံုေလးလိုပါ....
အဆင္႔ ၂
ဒီအဆင့္ေရာက္ၿပီဆိုရင္ေတာ့ Save ကို ႏိုပ္လိုက္ရင္ ဘာနဲ့ Save
မွာလည္းဆိုၿပီးေမးပါလိမ့္မယ္။ ဒါကို သူမွာေတာ့ ၃ မ်ိဳးေပးထားပါတယ္။
ကြ်န္ေတာ္တို႔ က ISO လိုခ်င္တာ ၿဖစ္တဲ့ အတြက္ ISO ဆိုတာေလးကိုေရြးၿပီး Save
လိုက္ယံုပါပဲ။
အဲ့ထက္ပိုရွင္းသြားေအာင္ ကြ်န္ေတာ္ ေအာက္မွာ Youtube လင့္နဲ့ ၿပထားပါတယ္။ ေနာက္ထပ္လည္း ၿမန္မာက youtube ၾကည့္လို႔ မရတဲ့ လူေတြတြက္ ေနာက္ထပ္ Vimeo ကေန တင္ေပးထားပါတယ္ ေအာက္က Video ႏွစ္ဖိုင္ကို ၾကည့္ၾကည့္ပါ..
http://www.youtube.com/watch?v=f8CGxABmK5U
OR
http://vimeo.com/28589377
ကြ်န္ေတာ္
ေအာက္မွာ Power ISO . Magic ISO .,Ultra ISO နဲ့ WinISO ကို
တင္ေပးထားပါတယ္ တခုခ်င္းဆီ လုိခ်င္သူေတြတြက္လည္းအစဥ္ေၿပေအာင္
အကုန္လံုးလိုခ်င္သူေတြတြက္လည္းအဆင္ေၿပေအာင္ ႏွစ္မ်ိဳးခြဲတင္ ေပးထားပါတယ္
http://ifile.it/2k3qdo9
http://ifile.it/yn9j1m4
http://ifile.it/3wmchlg
http://ifile.it/k3dz1wp
OR
http://filebucket.info/file/u4d0n4c9v/MagicISO_Maker_v5.5_Build_276.rar.html
http://filebucket.info/file/cyyhc4cf8/PowerISO_v4.5.rar.html
http://filebucket.info/file/85utnxxep/UltraISO_Premium_Edition_v9.3.3.2685.rar.html
http://filebucket.info/file/wknkohhfh/WinISO_v5.3.rar.html
OR
http://www.multiupload.com/T1SPDJF6HS
http://www.multiupload.com/Y0LGY9VJ54
http://www.multiupload.com/77SB2PK6AW
http://www.multiupload.com/9LDW4AGJ0X
အကုန္လံုးလိုခ်င္သူမ်ားတြက္ တလင့္တည္းကေန ေဒါင္းယူႏိုင္ပါတယ္။
http://www.mirrorcreator.com/files/1XEH8XDW/
OR
http://up4vn.com/files/20FOTXG7/MagicISO.Maker_PowerISO_UltraISO_WinISO_All-In-One_-Dr.Upload.rar.html
OR
http://filebucket.info/file/0z6jjxjcl/MagicISO.Maker_PowerISO_UltraISO_WinISO_All-In-One_-Dr.Upload.rar.html
File
တဖိုင္ကို ISO လုပ္ခ်င္တာကေတာ့ နည္းလမ္းအမ်ားၾကီးရွိပါတယ္။
အမ်ားၾကီးတည္းက နည္းလမ္းတခုေလာက္ကို ေသခ်ာသိထားရင္ ေနာက္ထပ္ ေဆာ့၀ဲေတြနဲ့
လုပ္ပံုကိုင္ပံုခ်င္းလည္းသိပ္မကြာပါဘူး. နည္းနည္းေလး ေၿပာင္းလဲ
သြားတာကလြဲလို႔ ဘာမွ သိပ္ၿပီးထူးထူးၿခားၿခားေၿပာင္းလဲမသြားပါဘူး..ဒီေတာ့
ISO ဖိုင္တဖိုင္ရလာၿပီဆိုရင္ ကြ်န္ေတာ္တို႔ ဘယ္လိုမ်ိဳး Bootable
ေခြတေခြၿဖစ္ေအာင္ burn ၾကမလည္းဆိုတာကို သိဖို႔ လိုလာပါၿပီ ..
ဒါလည္းမခက္ပါဘူး။ အေပၚမွာေပးထားတဲ့ Power ISO ပဲ ၿဖစ္ၿဖစ္ Magic ISO
ပဲၿဖစ္ၿဖစ္ ရမ္းၿပီး ဘမ္းလို႔ ရသလို window 7 ဆိုရင္ Window image burn ကို
Build in ပါၿပီးသားပါ ဒါေၾကာင္႔ မခက္ခဲပါဘူး။ ဥပမာအေပၚက Video ထဲမွာ
သတိထားၾကည့္ရင္ Burn ဆိုတာကိုေတြ႔ပါလိမ့္မယ္။
ဒီထက္ပိုၿပီးရွင္းသြားေအာင္ေတာ့ ေအာက္က Video ဖိုင္ကို
ၾကည့္ၾကည္ႏိုင္ပါတယ္။
ဘယ္လို Burn ??
ကြ်န္ေတာ္ ေခြဘမ္းဖို႔တြက္ကိုေတာ့ img burn နဲ့
ေၿပာၿပေပးခ်င္ပါတယ္။တကယ္ေတာ့ တခုနဲ့ တစ္တခုက သိပ္မကြာပါဘူး
လုပ္ပံုကိုင္ပံုက … အရင္ဆံုး ကြ်န္ေတာ္တို႔ Img burn နဲ့ ေခြဘမ္းမွာ
ၿဖစ္တဲ့ အတြက္ Image burn ကို အရင္ဆံုးသြားေဒါင္းရပါမယ္။ Freeware ပါ. ဒီလင့္မွာ သြားေဒါင္းပါ...
ေဒါင္းၿပီးလို႔
ရတဲ့ဖိုင္ကို ရမ္းၿပီးရင္ အေပၚက ပံုေလးလိုေပၚလာပါလိမ့္မယ္။ ဒါဆိုရင္
ဟိုးအေပၚမွာ ISO ဆိုတာ Image file လို႔ ကြ်န္ေတာ္ေၿပာခဲ့ၿပီးပါၿပီ..
ဒါေၾကာင့္ ကြ်န္ေတာ္တို႔ ပထမဆံုး ပံုေလးထဲ့က Write image file ကို
ေရြးလိုက္ပါမယ္။
ကြ်န္ေတာ္တို႔
အေပၚမွာ Source ေနရာမွာ အနီနဲ့ ၀ိုင္းၿပထားတာေလး ရွိပါတယ္ ဒီေနရာေလးမွာ
မိမိ ေခြရိုက္ခ်င္တဲ့ ISO ရွိတဲ့ Location ကုိ ေရြးေပးပါ ၿပီးရင္
ကြ်န္ေတာ္တို႔ Verify ကို အမွန္ၿခစ္ေပးဖို႔ မေမ႔ပါနဲ့ ဘာလို႔လည္းဆိုေတာ့
Verify ကိုေပးၿပီး ေခြရိုက္ရင္ ပိုၿပီး တာရွည္ခံပါတယ္။ ေနာက္တခုက
ေတာ္ယံုေလာက္ ေခြ error ကိုလည္း အမွားခံပါတယ္။
ေနာက္ဆံုးေရြးေပးရမွာေလးကေတာ့ Setting မွာ Write Speed ပါ သူ့ကိုေတာ့ 4x
ထားတာ အေကာင္းဆံုးပါပဲ့ တာရွည္ခံပါတယ္ .။ ေအာက္က Copies ကေတာ့ မိမိ Copy
ဘယ္ေလာက္ ၿပန္ကူးခြင့္ေပးမယ္ဆိုတာပါပဲ့။ ေနာက္ဆံုးအားလံုး
အဆင္႔သင့္ၿပင္ဆင္ၿပီးသြားၿပီဆိုရင္ေတာ့ အနီၤနဲ့ ၿမွားထိုးၿပထားတာေလးကို
ႏိုပ္လိုက္ရင္ ေအာက္ကပံုေလးလို ေခြ စဘမ္းေနပါၿပီ.
ဒါဆိုရင္ ေခြဘမ္းတာကို အၾကမ္းဖ်င္းနားလည္ေလာက္ပါၿပီ။
ဘယ္လို Mount ???
ကြ်န္ေတာ္
အခုေၿပာၿပမွာက ရွိေနတဲ့ ISO ဖိုင္ကို ဘယ္လို Mount မလဲ့ဆိုတာပါပဲ့ ..
ဒီေတာ့့ ဒါလည္း လြယ္ပါတယ္ မခက္ခဲ့ပါဘူး .. Mount ဆိုတာ
နားလည္လြယ္ေအာင္ေၿပာရရင္ေတာ့ မိမိစက္မွာ CD/DVD Drive မရွိတဲ့ အခ်ိန္ေတြမွာ
ကြ်န္ေတာ္တို႔ စက္ထဲ့မွာ CD/DVD Drive ကဲ့သို႔ အသံုးၿပဳႏိုင္ေအာင္ အတု
ၿပဳလုပ္တာပါပဲ့။ DVD Drive အတုေပါ့. အဲ့လို အတုေတြ ရွိမွပဲ့ Mount လို႔
ရမွာၿဖစ္ပါတယ္။ အဲ့ေတာ့ ကြ်န္ေတာ္တို႔က ဘယ္ Software က Free ရမလဲ့
တခ်က္ၾကည့္ၾကတာေပါ့။ ဒါေပ့မယ္ လူၾကိဳက္လည္းမ်ား အသံုးမ်ားတဲ့
ေကာင္ေလးေတြကိုပဲ့ ေရြးၾကတာေပါ့။ . ဒီေတာ့ ကြ်န္ေတာ္တို႔က Vitrual
clonedrive နဲ့ Demon tool ႏွစ္မ်ိဳးရွိပါတယ္ Demon tool ကေတာ့ ပိုက္ဆံနဲ့
၀ယ္ေနရပါလိမ့္ဦးမယ္ ဒီေတာ့ ကြ်န္ေတာ္တို႔ Vitrual clonedrive ကိုပဲ့
သံုးၾကတာေပါ့ အဲ့ေတာ့ Vitrual clonedrive ကို ဒီေနရာကေန သြားေဒါင္းလိုက္ပါ
ေဒါင္းၿပီးရင္
ကြ်န္ေတာ္တို႔ ISO ဖိုင္တိုင္းကို တိုက္ရိုက္ဖြင့္ၿပီး DVD Drive ထဲ့
ထည့္ၿပီး ေခြရိုက္သံုးသလို သံုးလို႔ ရပါၿပီ။ ISO ဖိုင္ကို ေထာက္ၿပီး
Vitrual clonedrive ကို ေရြးေပးလိုက္ယံုပါပဲ့ ။ ပံုကိုၾကည့္လိုက္ရင္
ပိုၿမင္ပါလိမ့္မယ္။
ဒီလို
Mount လိုက္ေတာ့ ဘာပိုထူးသြားလည္းဆိုေတာ့ DVD Drive မရွိတဲ့
ညီအကိုေမာင္ႏွမေတြ အတြက္ေတာ့ အဆင္ေၿပသြားပါတယ္ ။ ေနာက္ထပ္လည္း အတု
အေယာင္အေနနဲ့ အသံုးၿပဳခြင့္ရွိတဲ့အတြက္ ISO ဖိုင္တိုင္းကို ေခြရိုက္ၿပီးမွ
အသံုးၿပဳလို႔ ရတာေတြကိုလည္း ေက်ာ္လြန္သြားႏိုင္တာေပါ့။ ဒီေလာက္ဆိုရင္ Mount
တက္ေလာက္ပါၿပီ။
ေအာက္မွာေတာ့ Demon tool ကို ကြ်န္ေတာ္ Crack နဲ့ ရွာေပးထားပါတယ္။ Full သံုးလို႔ ရပါတယ္။
အားလံုးေပ်ာ္ရႊင္ခ်မ္းေၿမၾကပါေစ..
Labels:
နည္းပညာ,
ေစာ့ဖ္ဝဲေဒါင္းလုပ္
Windows ႏွစ္ခုတင္ျပီး Windows တစ္ခုပဲ ေပၚေနတယ္ဆိုရင္
ဒီေန႔ကၽြန္ေတာ့္စက္မွာ အရင္က Windows 7 တင္ထားတဲ့ အေပၚမွာ Windows XP ထပ္တင္ခ်င္တာနဲ႔ အရင္တင္ျပီးသား Windows 7 ကိုလည္း မျဖဳတ္ခ်င္တာနဲ႔ ဒီတိုင္းပဲ Windows 7 ေပၚမွာပဲ Windows XP
ကိုထပ္ တင္လိုက္တယ္ .. အားလံုးလည္း သိမယ္လို႔ ထင္ပါတယ္ .. ကၽြန္ေတာ္
ေရးထားခဲ့ဖူးတာလည္း ရွိပါတယ္ .. ပံုမွန္အတိုင္း ဆိုရင္ အနိမ့္တင္ျပီးမွ
အျမင့္ကို တင္ရမွာေပါ့ေနာ္ .. Windows XP တင္ျပီးမွ Windows 7 ျပန္တင္ရမွာပါ .. ဒါေပမယ့္ Windows တစ္ခု တင္ရရင္ အကုန္လိုက္ လုပ္ေနရတာနဲ႔ အခ်ိန္လည္း မေပးခ်င္ေတာ့တာနဲ႔ပဲ အျမင့္ေပၚမွာ အနိမ့္ကိုပဲ Windows 7 တင္ထားျပီးသား ေပၚမွာပဲ Windows XP ကို Drive တစ္ခုေပးျပီး တင္လိုက္တယ္ဗ်ာ .. Windows XP လည္းတင္ျပီးေရာ အရင္တင္ျပီးသား Windows 7 ကတက္မလာေတာ့ပဲ Windows XP ပဲတက္လာေတာ့တယ္ ..
ပံုမွန္အတိုင္းဆိုရင္ေတာ့ Windows ႏွစ္ခုတင္ထားတယ္ ဆိုရင္ Boot တက္ျပီးသြားရင္ Boot Menu မွာ Windows ႏွစ္ခုလံုး လာေပၚေနပါလိ္မ့္မယ္ .. မိမိတို႔က ကိုယ္သံုးခ်င္တဲ့ Windows ထဲကို၀င္ျပီး အသံုးျပဳယံုပါပဲ ..
အခုက်ေတာ့ Windows တစ္ခုတည္း ေပၚေနတယ္ဆိုေတာ့ Windows ႏွစ္ခုလံုးေပၚေအာင္ ဘယ္လိုလုပ္ရမလည္း ဆိုျပီး အကိုတစ္ေယာက္ကို အပူကပ္လိုက္တာ သူက EasyBCD ကို လမ္းညြန္လိုက္တာနဲ႔ ကၽြန္ေတာ္လည္း နည္းနည္း Version
ေျပာင္းျပီး စမ္းသံုးၾကည့္လိုက္တာ အဆင္ေျပသြားတာနဲ႔ ကၽြန္ေတာ္တို႔လိုမ်ိဳး
ၾကံဳလာခဲ့ၾကရင္ အဆင္ေျပေအာင္လို႔ အသံုးျပဳနည္းေလးကို ေရးေပသြားမွာ
ျဖစ္ပါတယ္ ..
ကၽြန္ေတာ္တို႔ Windows ႏွစ္ခု တင္တဲ့သူမ်ား Windows တင္ျပီးသြားတဲ့ အခါမွာ Dual Boot Menu ေပၚမလာပဲ Windows
တစ္ခုထည္း ေပၚေနတယ္ဆိုရင္ အခုကၽြန္ေတာ္ ေအာက္မွာ ရွင္းျပေပးထားတဲ့
နည္းလမ္းေလး အတိုင္း လုိက္လုပ္ ေပးလိုက္ရင္ အဆင္ေျပသြား ပါလိမ့္မယ္ ..
အရင္ဆံုး EasyBCD ေလးကို မိမိတို႔စက္မွာ Install လုပ္လိုက္ပါ .. ျပီးရင္ အဲ့ဒီေကာင္ေလးကို ဖြင့္လိုက္ပါ .. ျပီးရင္ ေအာက္က ပံုမွာ ျပထားတဲ့အတိုင္း Add New Entry ကိုသြားလိုက္ပါ ..
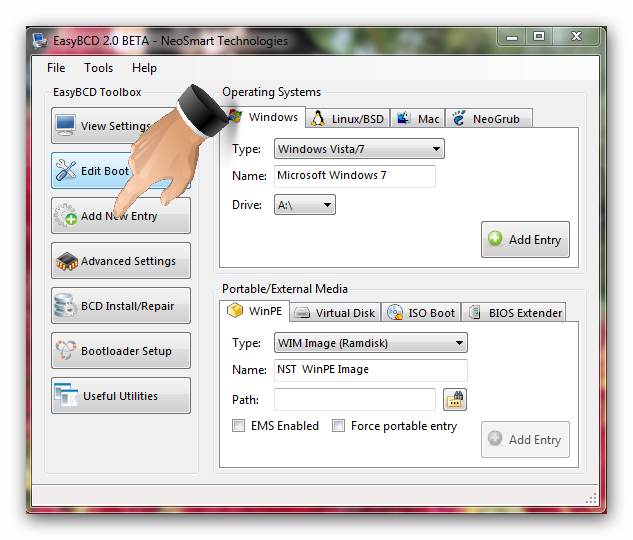
ေအာက္က ပံုအတိုင္း Operating Systems ဆိုျပီး ေပၚလာျပီဆိုရင္ ကၽြန္ေတာ္တို႔ အေနနဲ႔ Type မွာ Boot Menu မွာ မေပၚတဲ့ Windows အမ်ိဳးအစားကို ေရြးေပးရမွာ ျဖစ္ပါတယ္ . ေအာက္ကပံုမွာၾကည့္ပါ .. ကၽြန္ေတာ္က Windows XP ပဲသံုးလို႔ရျပီး Windows 7 က Boot Menu မွာ မေပၚတာ ျဖစ္တဲ့အတြက္ Windows Vista/7 ကိုေရြးေပးလိုက္တာ ျဖစ္ပါတယ္ .. တကယ္လို႔ Boot Menu မွာ Windows XP ကမေပၚတာ ဆိုရင္ Windows XP ကိုေရြးေပးရမွာ ျဖစ္ပါတယ္ .. ေရြးျပီးသြား ျပီဆိုရင္ေတာ့ Add Entry ကိုႏွိပ္လိုက္ပါ ..
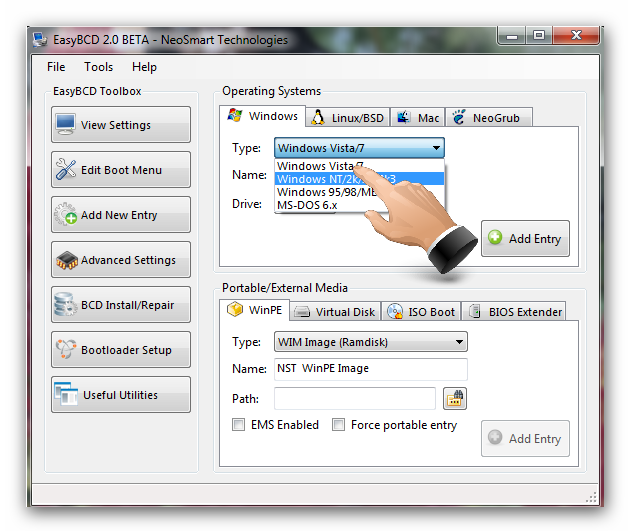
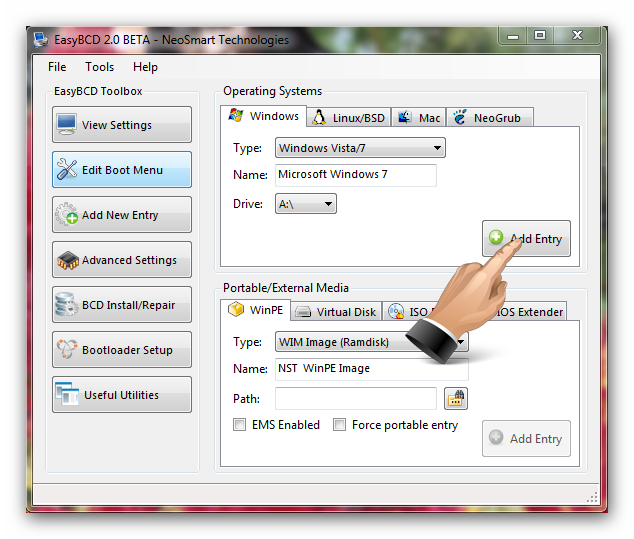
အေပၚကပံုအတိုင္း New Entry ကိုႏွိပ္ျပီး သြားျပီဆိုရင္ေတာ့ Edit Boot Menu ကိုျပန္သြားျပီး ၾကည့္လိုက္ပါ ..

Edit Boot Menu မွာ အေပၚက ပံုမွာ ျပထားသလို Windows 7 ကအေပၚမွာ Windows XP ကေအာက္မွာ ေတြ႕ရမွာ ျဖစ္ပါတယ္ .. အဲ့ဒါက ဘာကို ျပတာလည္း ဆိုေတာ့ ကၽြန္ေတာ္တို႔ အေနနဲ႔ Boot Menu ကိုေရာက္လို႔ မိမိတို႕ စိတ္ၾကိဳက္ Windows ကိုမေရြး မိလိုက္ဘူး ဆိုရင္ ကၽြန္ေတာ္တို႔က Windows 7 ကို အေပၚမွာ ေရြးထားတဲ့ အတြက္ Windows 7 ကို တန္းျပီးတက္ သြားမွာ ျဖစ္ပါတယ္ .. အဲ့ဒါကိုေတာ့ မိမိတို႔ စိတ္ၾကိဳက္ ထားလို႔ ရပါတယ္ .. အေပၚမွာ Up , Down ဆိုတဲ့ ျမားေလးေတြကို ႏွိပ္ျပီး ေရြးခ်ယ္ ႏိုင္ပါတယ္ .. ျပီးရင္ေတာ့ Save Settings ကိုႏွိပ္ ေပးလိုက္ယံုပါပဲ ..
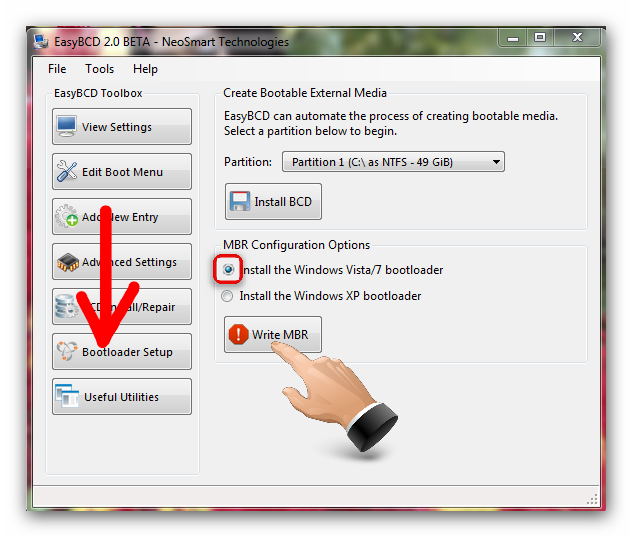
ေနာက္ဆံုး အဆင့္အေနနဲ႔ အေပၚမွာျပထားတဲ့ ပံုအတိုင္း Bootloader Setup ကိုသြားလိုက္ပါ .. ျပီးရင္ MBR Configuration Options မွာ Install the Windows Vista / 7 bootloader နဲ႔ Install the Windows XP bootloader မွာ ကၽြန္ေတာ္က Windows XP ကိုပဲ သံုးလို႔ရျပီး Windows 7 မတက္တာ ျဖစ္တဲ့အတြက္ Windows Vista / 7 bootloader ကိုေရြးေပးထားတာ ျဖစ္ပါတယ္ .. Boot Menu မွာ မေပၚတဲ့ Windows အမ်ိဳးအစားကို ေရြးေပးလိုက္ပါ .. ျပီးရင္ေတာ့ Write MBR ကိုႏွိပ္ေပးလိုက္ပါ ..
ျပီးရင္ေတာ့ မိမိတို႔ ကြန္ပ်ဴတာကို Restart ခ်လိုက္ပါ .. ျပီးရင္ Boot Setting ျပီးတာနဲ႔ Boot Menu ေပၚလာတဲ့ အခ်ိန္မွာ Windows ႏွစ္ခုလံုး အသံုးျပဳလို႔ ရသြားပါလိမ့္မယ္ ..
ဒီေလာက္ဆိုရင္ေတာ့ အားလံုးပဲ အဆင္ေျပလိမ့္မယ္လို႔ ထင္ပါတယ္ .. EasyBCD 2.0 Beta - Build 93 ကိုေတာ့ ေအာက္မွာ အဆင္ေျပတဲ့ လင့္ကေနသာ ေဒါင္းေလာ့ ခ်သြားလိုက္ပါ ..
အားလံုးပဲအဆင္ေျပၾကပါေစ .. ေက်းဇူးတင္ပါတယ္ခင္ဗ်ာ ..
Labels:
နည္းပညာ,
ေစာ့ဖ္ဝဲေဒါင္းလုပ္
Saturday, March 3, 2012
Install MacOSx on Windows PC (ၿမန္မာမိသားစုဖိုရမ္မွကူးယူမွ်ေဝသည္)
Apple Laptop ေတြကို သေရက်ခဲ့တာၾကာပါၿပီ။ ခု MacBook Pro ထိဆိုပါေတာ့။
ကိုယ္တိုင္ကလည္း မ၀ယ္ႏိုင္ေသးေတာ့ Windows PC ေပၚမွာ Run လို႔
ရကိုရႏိုင္ရမယ္လို႔ စိတ္ကေတာ့ ထင္မိပါတယ္။ ဒါနဲ႔ KoThurein ကို
ေမးၾကည့္ေတာ့ ရတယ္တဲ့။ သူ႔ဆီမွာေတာင္ MacOS Install DVD ရွိတယ္ဆိုေတာ့ Mac
ရူးတဲ့ေရာဂါက ကုလို႔မရေတာ့ဘူး။ အင္တာနက္ထဲမွာလည္း
ဒီအေၾကာင္းနဲ႔ပတ္သတ္ၿပီးေတာ့ေမႊပါတယ္။ iATKOS, iPC, iDeneb, jas osx86,
Kalyway, Installer DVD ေတြလည္းေတြ႔ပါတယ္။ KoThurein ဆီကရတဲ့ DVD က iATKOS
v4i ပါ။ အစကေတာ့ ကၽြန္ေတာ္ VMWare 7.0 ေပၚမွာပဲ Run ၾကည့္ေတာ့ မရပါဘူး။
ဒါနဲ႔ Virtual Box ေပၚမွာ Run ၾကည့္တယ္။ မရျပန္ပါဘူး။ မထူးပါဘူး။ PC ေပၚမွာ
တစ္ကယ္ Install လုပ္ၾကည့္တယ္။ Install အဆင့္ကေနဆက္တက္မလာဘူး။
ဆက္ၿပီးေတာ့လုပ္ဖို႔ မအားတာနဲ႔ ရပ္ထားလိုက္တယ္။ ဒီၾကားထဲမွာ iATKOS i5, iPC
ဆိုတာေတြလည္း ရူးေပါေပါနဲ႔ Download ထိုင္ဆြဲလိုက္ေသးတယ္။ ႏွစ္ခုေပါင္း
5.5GB ေလာက္ရွိမယ္ထင္တာပဲ။ ေနာက္ဆံုးေတာ့လည္း ေခြဆိုင္သြားၿပီး
ေမးၾကည့္လုိက္ေတာ့ iATKOS v1 ေလးေတြ႔ပါေလေရာ။ အဲ့ဒီ Insatller ေလးနဲ႔
Windows PC ေပၚမွာ MacOSx 10.5.2 ကို ဘယ္လို Install လုပ္ရလဲဆိုတာျပန္ၿပီး
Share လုပ္လုိက္ပါတယ္။ ခုကၽြန္ေတာ္စမ္းသပ္ခဲ့တာေလးကိုမသိေသးတဲ့သူေတြအတြက္၊
မစမ္းသပ္ျဖစ္တဲ့သူေတြအတြက္ ရည္ရြယ္ပါတယ္။
My PC Specifications
Asus P5B Series
Intel(R) Core(TM)2 Duo CPU E7300 @2.66GHz
Corsai DDR2 1GB x 2
GForce 8400GS 512MB
Seagate 320GB
PS2 K/B
USB Mouse
Required Items:
iATKOS v1 or Other Installer
BootCD (EmpireEFI_V108, Netbook CD, pirate_efi_x_v0.3,BOOT-DEF-146-BUM, etc)
Snow BootLoader
iATKOS Installer ကိုမသံုးခ်င္ဘူးဆိုရင္လည္း အပင္ပန္းခံၿပီးေတာ့ တစ္ျခား
Installer DVD ေတြကို Download ဆြဲႏိုင္ပါတယ္။ ဆိုင္ေတြမွာမေတြ႔ဖူးလို႔ပါ။
(ရွိခ်င္ရွိမွာပါ)
အင္တာနက္ထဲမွာ ေတြ႔ခဲ့တဲ့ BootCD ေတြကေတာ့ အမ်ားႀကီးရွိပါတယ္။
ကိုယ္ႀကိဳက္တာ အဆင္ေျပရာကိုသံုးႏိုင္ပါတယ္။ ဘာလို႔ HDD 320GB
တစ္လံုးတည္းသံုးတာလည္းဆိုေတာ့ Multi Boot မလုပ္ခ်င္လို႔ပါ။
အလုပ္လည္းရႈပ္ပါတယ္။ လုပ္ခ်င္တယ္ဆိုရင္ေတာ့ EasyBCD_2.0.2 ကို
သံုးႏိုင္ပါတယ္။
Step 1: ပထမဆံုး BIOS ထဲမွာ Fire Boot ကို CD/DVD ေပးခဲ့ဖို႔ေတာ့ လိုပါမယ္။
iATKOS v1 DVD နဲ႔ Boot တက္ပါမယ္။ Darwin/x86 နဲ႔ iATKOS က Boot
တက္လာၿပီဆိုရင္ F8 ကုိႏွိပ္ၿပီး Option ကေနတစ္ဆင့္ ကၽြန္ေတာ္တို႔ Install
လုပ္ပါမယ္။ F8 ကိုႏွိပ္လိုက္ပါ။ ဒါဆိုရင္ ဆက္ၿပီး Install လုပ္ဖို႔အတြက္ -v
နဲ႔ ဆက္လုပ္ခုိင္းပါလိ့မ္မယ္။ ကၽြန္ေတာ္တို႔ -v -f busratio=20 လို႔
ရိုက္ၿပီး Enter ေခါက္လိုက္ပါ။
ဒီေနရာမွာ တစ္ခုေျပာခ်င္တာက busratio က တစ္ေယာက္နဲ႔တစ္ေယာက္မတူႏုိင္ပါဘူး။
ကၽြန္ေတာ္ဆိုရင္ Asus မွာ busratio=20 သံုးၿပီး၊ Acer မွာေတာ့ busratio=7
သံုးရပါတယ္။ တစ္ျခားစက္ေတြအတြက္ကေတာ့ Google ကို ေမးၾကည့္ရမွာပဲ။ -v -f
busratio=20 လို႔ရိုက္ၿပီး Enter ေခါက္လိုက္ရင္ Installer Loading
လုပ္ပါၿပီ။ အလကားမေနပါနဲ႔ လိုက္ဖတ္ၾကည့္ပါ၊ ဘာေတြပါလိမ့္. ကၽြန္ေတာ္ေတာ့
အကုန္နားမလည္ပါဘူး။ Installer က Loading လုပ္ေနတုန္း ေအာက္ကပံုလို System
uptime in nanoseconds: xxxxxxxx မွာပဲ ဘယ္ႏွစ္ႀကိမ္ Boot
လုပ္လုပ္ရပ္ေနမယ္ဆိုရင္ တစ္ျခားစက္တစ္လံုးမွာ ႀကိဳးစားၾကည့္ပါ။ ဒါမွမဟုတ္
Installer DVD ေျပာင္းသံုးၾကည့္ပါ။ iATKOS v1 ကေတာ့ ေတာ္ေတာ္မ်ားမ်ားနဲ႔
အဆင္ေျပပါတယ္။ ကၽြန္ေတာ္လည္း Acer 4736z မွာတင္ဖူးပါတယ္။ အိုေကပါတယ္။
Step 2: အေပၚက Loading ၿပီးသြားရင္ေတာ့ GUI လာပါၿပီ။ ဘာမွေရြးစရာမပါပါဘူး။
Click the button to Continue.. ပါပဲ။ ေအာက္က Button
အ၀ိုင္းေလးကိုႏွိပ္ၿပီးသြားလိုက္ပါ။ Preparing Mac OS X Leopard
Installation... ကို ခဏေစာင့္ေပးပါ။ ၿပီးရင္ Welcome Screen နဲ႔အတူ အေပၚက
Menu ကိုျမင္ရပါမယ္။ Continue နဲ႔မသြားခင္ အရင္ဆံုးကၽြန္ေတာ္တို႔ Windows
တင္သလိုပဲ HDD ကို ျပင္ဆင္ရပါဦးမယ္။ Menu > Utilities > Disk
Utility ကိုဖြင့္လိုက္ပါ။ ကၽြန္ေတာ့္ 320GB အေနနဲ႔ပဲေျပာမယ္ေနာ္။
ကၽြန္ေတာ္တပ္ထားတာ HDD တစ္လံုးဆိုေတာ့ Disk ကလည္းတစ္လံုးတည္းေပါ႔။
ကၽြန္ေတာ္ Partition ႏွစ္ပိုင္းခြဲပါမယ္။ Disk ကိုေရြးေပးပါ။ Partition Tab
ကိုသြားလိုက္ပါ။ Current လို႔ျဖစ္ေနတဲ့ေနရာကေန ကိုယ္ႀကိဳက္သလို Partition
ပိုင္းလို႔ရပါၿပီ။ ကၽြန္ေတာ္ကေတာ့ 2 Partitions ကိုပဲေရြးလိုက္ပါတယ္။ C:
နဲ႔ D: ဆိုၿပီး Partition ပိုင္းခဲ့သလိုပါပဲ။ တစ္ဆင့္တက္ၿပီး Partition
Size ကို Custom လုပ္ခ်င္တယ္ဆုိရင္ေတာ့ Custom လုပ္ခ်င္တဲ့ Partition
ကိုေရြးၿပီး Size ေနရာမွာ လိုအပ္သေလာက္ ရိုက္ထည့္ေပးလိုက္ရံုပါပဲ။ Untitled
1 ကို ႀကိဳက္တဲ့နာမည္ေပး၊ ၿပီးေတာ့ Size ကိုလည္း ႀကိဳက္သေလာက္ထား။
ကၽြန္ေတာ္ကေတာ့ MacOSx and 50GB လို႔ထားလိုက္ပါတယ္။ Format မွာေတာ့ Mac OS
Extended (Journaled) ကိုေရြးရမွာေပါ႔။
Options ကိုႏွိပ္ၿပီး GUID Partition Table ကိုေရြးေပးလိုက္ပါဦး။
ၿပီးၿပီဆိုရင္ Ok ႏိွပ္၊ Apply ကိုထပ္ႏွိပ္၊ Partition Disk
လုပ္မွာလားဆိုရင္ Partition ကို ႏွိပ္ေပးလိုက္ပါ။ Partition
ၿပီးသြားၿပီဆိုရင္ Verify လုပ္ၾကည့္ပါဦး။ Show Details ေနရာမွာ The Volume
Data appears to be OK. ဆိုရင္ ရပါၿပီ။
Disk Utility ကိုပိတ္လိုက္ပါ။ Welcome screen ကေနၿပီးေတာ့ Continue ကို
ႏွိပ္ႏိုင္ပါၿပီ။ ထံုးစံအတိုင္း လိုင္စင္ေပါ႔၊ Agree ကိုႏွိပ္လိုက္ပါ။
Select a Destination ကိုေရာက္ၿပီဆိုရင္ ကၽြန္ေတာ္တို႔ Install လုပ္မဲ့
Partition ကိုေရြးေပးလိုက္ပါဦး။ 5GB ေနရာယူပါလိမ့္မယ္။ Continue
နဲ႔ဆက္သြားလိုက္ပါ။
Install Summary ေနရာမွာေတာ့ Customize ကိုႏွိပ္ၿပီး Install Package ကို
ထည့္ႏိုင္၊ ျဖဳတ္ႏိုင္ပါတယ္။ Patches ေတြ၊ Drivers ေတြ စသည္ျဖင့္ေပါ႔ဗ်ာ။
ဒါေပမဲ့ ကၽြန္ေတာ္အဲ့လိုေလွ်ာက္ထည့္ လိုက္တာအႀကိမ္ေရေတာ္ေတာ္မ်ားမ်ား Error
နဲ႔ပဲျငားၿပီး MacOSx ႀကီးရဲ႕ Welcome Song ေလးကို နားမေထာင္ျဖစ္ခဲ့ပါဘူး။
ဒီေတာ့ ဘာမွမျဖဳတ္မတပ္ဘဲ ဒီတိုင္းေလးပဲ Install လုပ္လိုက္ရေအာင္၊ ဒီ
Customize အေၾကာင္းသိခ်င္ရင္ေတာ့ ထံုးစံအတိုင္း Google is your best
friend. ေပါ႔ဗ်ာ။ Install ကိုႏိွပ္လိုက္တဲ့အခါမွာ Checking Installation
Disk ဆိုရင္ Skip ကိုေရြးၿပီးေက်ာ္လုိက္ပါ။ Installing ကို
ခဏေစာင့္လိုက္ပါဦး။ ၿပီးရင္ Restart လုပ္ခုိင္းပါလိမ့္မယ္။
လုပ္ေပးလိုက္ပါ။
Setp 3: Restart လုပ္ၿပီးရင္ေတာ့ BOOT-DEF-146-BUM BootCD ကို ထည့္ၿပီး
Boot လုပ္ပါ။ -v လို႔ရိုက္ၿပီး Enter ေခါက္လိုက္ပါ။ Boot Device
ကိုေမးတဲ့အခါမွာ 80 လို႔ရိုက္ၿပီး Enter ထပ္ေခါက္လိုက္ပါ။ ဒါဆိုရင္
ကၽြန္ေတာ္တို႔ System Partitiion နဲ႔ Data Partition ကို ျမင္ရပါလိမ့္မယ္။
System Parititon ကိုေရြးၿပီး -v -f busratio=20 (or 7) လို႔ရိုက္ၿပီး
Enter ထပ္ေခါက္လိုက္ပါဦး။ Boot လုပ္ပါၿပီ။ ခဏထပ္ေစာင့္လိုက္ပါ။ Welcome
Screen နဲ႔ေပၚလာၿပီဆိုရင္ Continue ၿပီးေတာ့ ထပ္ Continue ေပါ႔။ Do you
Already Own a Mac? မွာေတာ့ Do not Transfer my information now
ကိုေရြးၿပီး Continue ကို ႏွိပ္လိုက္ပါ။ How Do you Conect? မွာဆိုရင္
ကၽြန္ေတာ္ကေတာ့ Local Network ကိုပဲေရြးလိုက္ပါတယ္။ Your Internet
Connecton မွာေတာ့ ကိုယ့္မွာအင္တာနက္ရွိတယ္ဆိုရင္ Windows PC ရဲ႕ Setting
အတိုင္းေပးလိုက္ေပါ႔။ Apple ID ကိုေပးရင္လည္း
ရွိရင္ထည့္ေပးလိုက္မရွိရင္မေပးနဲ႔ေပါ႔။ Continue ကိုသြားလိုက္ပါ။ ၿပီးရင္
Apple ID ဘာျဖစ္တယ္ညာျဖစ္တယ္နဲ႔ေျပာပါလိမ့္မယ္။ Continue ကိုႏွိပ္ၿပီးသာ
သြားလိုက္ပါ။ Registration Information ကိုလည္း သူေမးတာေလးေတြ
ထည့္ေပးလိုက္ပါဦး။ သူေမးတာေတြ အားလံုးၿပည့္စံုေအာင္
ထည့္ေပးၿပီးၿပီဆိုရင္ေတာ့ရပါၿပီ။ MacOSx ကို Install လုပ္တာၿပီးသြားပါၿပီ။
Step 3: ေနာက္ဆံုးအဆင့္အေနနဲ႔ကေတာ့ BootLoader ထည့္သြင္းေပးရပါမယ္။
ကၽြန္ေတာ္ Asus M/B မွာ အဆင္ေျပခဲ့တဲ့ Snow BootLoader ကိုပဲ သံုးပါမယ္။
လြယ္လြယ္ေလးပါ။ Snow BootLoader ကို Install လုပ္ၿပီးရင္ Restart
လုပ္လိုက္ပါ။ BootCD ကို ထုတ္ၿပီး ဒီအတိုင္း Boot တက္ၾကည့္ပါ။ Without
BootCD ပါပဲ။ အလုပ္လုပ္ပါတယ္။ တစ္ခုရွိတာကေတာ့ စာဖတ္သူမ်ားလည္း
ဒီအတိုင္းအဆင္ေျပမယ္လို႔ အာမမခံရဲပါဘူး။
ZawGyi သံုးခ်င္ရင္လည္းရပါတယ္။ http://www.waiphyok.com/2007/10/13/z...-for-mac-os-x/ မွာ ကၽြန္ေတာ္ေတြ႔ထားပါတယ္။
Snow Leopard Retail DVD (10.6.2) (8.5GB) ကို BootCD သံုးၿပီး Windows PC
ေပၚမွာေတာ့ ကၽြန္ေတာ္စမ္းၾကည့္တာ မရေသးပါဘူး။ ခု OS Version ကေတာ့ 10.5.1
ပါ။ စမ္းသပ္အသံုးျပဳေနစဥ္မွာ ခဏပစ္ထားခဲ့ၿပီး ဘာမွမလုပ္ဘဲ မိနစ္ ၂၀
ေလာက္ထားလိုက္မယ္ဆိုရင္ ေမာက္စ္လည္းမလႈပ္ေတာ့ဘူး။ Keyboard လည္းမရေတာ့ဘူး။
ဒါဆိုရင္ Restar လုပ္ရပါတယ္။ တစ္ကယ္လို႔ ခဏပစ္ထားခဲ့ခ်င္တယ္ဆိုရင္ Logout
လုပ္ထားလိုက္ပါ။ ဒီလိုျပႆနာရွင္းၿပီးသားျဖစ္သြားပါလိမ့္မယ္။
ကၽြန္ေတာ္စမ္းၿပီးသေလာက္ကေတာ့ PC တိုင္းမွာလိုလို
အဆင္ေျပခ်င္မွေျပပါလိမ့္မယ္။ အဓိက အဆင္မေျပျဖစ္တာကေတာ့ BootLoader ပါပဲ။
ကၽြန္ေတာ့္ Asus M/B မွာကေတာ့ Snow BootLoader ေလးနဲ႔အဆင္ေျပသြားပါတယ္။
ဒါေပမဲ့ Acer 4736z မွာေတာ့ အလုပ္မလုပ္ေတာ့ပါဘူး။ Wifi လည္းမရေတာ့ျပန္ဘူး။
အဲဒီလိုျပႆနာေတြေတာ့ရွိတတ္ပါတယ္။ အင္တာနက္ထဲမွာ
ကိုယ္နဲ႔တူတူအဆင္မေျပျဖစ္ရာကေန အဆင္ေျပသြားတဲ့ သူေတြေရးထားတဲ့ Post
ေတြလိုက္ရွာဖတ္သင့္ပါတယ္။ ခု ဒီ MacOS on Windows PC မွမဟုတ္ပါဘူး။ Google
ကို ႏိုင္ႏိုင္ခိုင္းတတ္ဖို႔ေတာ့ လိုအပ္လိမ့္မယ္လို႔ေတာ့ အႀကံျပဳခ်င္ပါတယ္။
Mac ကိုတစ္ကယ္ႀကိဳက္တယ္ဆိုရင္ေတာ့ Apple ၀ယ္သံုးတာအေကာင္းဆံုးပါပဲ
photo psd file (ဖိုတို ေရွာပ္အတြက္အသင့္သံုးဖိုင္လ္မ်ား)
http://www.mediafire.com/?zugntmkd0mn
http://www.mediafire.com/?0untloyukam
http://www.mediafire.com/?nnxgzj0qzgy
http://www.mediafire.com/?jrdwjwyzlwi
http://www.mediafire.com/?mmaz4znytcd
http://www.mediafire.com/?tnomgnqw20x
http://www.mediafire.com/?mlgimozn0zd
http://www.mediafire.com/?zrbgmdn3hgn
http://www.mediafire.com/?wamtnjreizm
http://www.mediafire.com/?m2toywdddnq
http://www.mediafire.com/?w2mvyyjqywg
http://www.mediafire.com/?ga9srqqmn7osz (ဒီဟာကအပိုက္လိုက္)
http://allday.ru/index.php?newsid=265701 (ဒါကဝဘ္ဆိုက္ပံုေတြစစ္ၿပီးေဒါင္းရန္)
http://www.mediafire.com/?thxggl9mhdozo
http://www.mediafire.com/?jrdwjwyzlwi
http://www.mediafire.com/?mmaz4znytcd
http://www.mediafire.com/?tnomgnqw20x
http://www.mediafire.com/?mlgimozn0zd
http://www.mediafire.com/?01zkq66kwxuz8nz
http://www.mediafire.com/?9db89w3oa7ntozg
http://www.mediafire.com/?9bb6teiayi2afbn
http://www.up4vn.com/files/19NCUS6U/Calendar_2012_with_a_Pen_Stand.rar.html
http://www.up4vn.com/files/GC8X41DM/Calendar_2012_with_a_Pen_Stand_2.rar.html
http://www.up4vn.com/files/0TMAIUFD/Calendar_2012_with_a_Pen_Stand_3.rar.html
http://up4vn.com/files/ITWDVX0G/Calendar_2012_with_a_Pen_Stand_4.rar.html
http://up4vn.com/files/1QOS99V6/Calendar_2012_with_a_Pen_Stand_5.rar.html
http://www.embedupload.com/?d=8UEJEXNUR3
http://www.embedupload.com/?d=82N0ATCVSG
http://www.embedupload.com/?d=8HU0AVEIMT
http://fotoramok.net/ (ဒါေလးကေတာ့္ လိုအပ္တာယူလို႕ရေအာင္ပါ)
http://www.mediafire.com/?0untloyukam
http://www.mediafire.com/?nnxgzj0qzgy
http://www.mediafire.com/?jrdwjwyzlwi
http://www.mediafire.com/?mmaz4znytcd
http://www.mediafire.com/?tnomgnqw20x
http://www.mediafire.com/?mlgimozn0zd
http://www.mediafire.com/?zrbgmdn3hgn
http://www.mediafire.com/?wamtnjreizm
http://www.mediafire.com/?m2toywdddnq
http://www.mediafire.com/?w2mvyyjqywg
http://www.mediafire.com/?ga9srqqmn7osz (ဒီဟာကအပိုက္လိုက္)
http://allday.ru/index.php?newsid=265701 (ဒါကဝဘ္ဆိုက္ပံုေတြစစ္ၿပီးေဒါင္းရန္)
http://www.mediafire.com/?thxggl9mhdozo
http://www.mediafire.com/?jrdwjwyzlwi
http://www.mediafire.com/?mmaz4znytcd
http://www.mediafire.com/?tnomgnqw20x
http://www.mediafire.com/?mlgimozn0zd
http://www.mediafire.com/?01zkq66kwxuz8nz
http://www.mediafire.com/?9db89w3oa7ntozg
http://www.mediafire.com/?9bb6teiayi2afbn
http://www.up4vn.com/files/19NCUS6U/Calendar_2012_with_a_Pen_Stand.rar.html
http://www.up4vn.com/files/GC8X41DM/Calendar_2012_with_a_Pen_Stand_2.rar.html
http://www.up4vn.com/files/0TMAIUFD/Calendar_2012_with_a_Pen_Stand_3.rar.html
http://up4vn.com/files/ITWDVX0G/Calendar_2012_with_a_Pen_Stand_4.rar.html
http://up4vn.com/files/1QOS99V6/Calendar_2012_with_a_Pen_Stand_5.rar.html
http://www.embedupload.com/?d=8UEJEXNUR3
http://www.embedupload.com/?d=82N0ATCVSG
http://www.embedupload.com/?d=8HU0AVEIMT
http://fotoramok.net/ (ဒါေလးကေတာ့္ လိုအပ္တာယူလို႕ရေအာင္ပါ)
Labels:
ဒီဇိုင္းဖိုတုိေရွာပ္
Friday, March 2, 2012
တစ္စကၠန္႔ပဲလိုတယ္ (သို႔) Actions
Photoshop မွာ ထပ္ခါထပ္ခါလုပ္ရတဲ့
အလုပ္ေတြကို တစ္ခါသာလုပ္ထားျပီး ေနာင္တစ္ခ်ိန္မွာ ျပန္သံုးလို႔ရေအာင္
ဖန္တီးေပးထား ပါတယ္။ ဥပမာ သင့္မွာဓါတ္ပံုေတြ အမ်ားၾကီးကို
ပန္းခ်ီပံုစံမ်ိဳး ေျပာင္းလဲခ်င္တယ္ဆိုပါစို႔။
ဓါတ္ပံုတစ္ပံုကိုပဲသင္ျပဳလုပ္ခ်င္တဲ့ Step ေတြကိုသာ Photoshop
ကိုမွတ္သားထားခိုင္းျပီး ေနာက္ထပ္ပံုေတြကိုေတာ့ Command တစ္ခု (သို႔)
Click တစ္ခ်က္ထဲနဲ႔ အဆင္ေျပသြားမွာပါ။ အဲဒါေတြကို Actions လို႔ေခၚပါတယ္။













ကဲနမူနာတစ္ခုေလာက္လုပ္ၾကည့္ရေအာင္၊ ပထမဆံုးအေနနဲ့ ပံုတစ္ခုကိုဖြင့္လုိက္ပါမယ္။
အဲဒီပံုကိုအထက္မွာေျပာခဲ့သလို
ပန္းခ်ီပံုစံမ်ိဳးျဖစ္ေအာင္ေျပာင္းပါမယ္။ သင္ျပဳလုပ္လိုက္တဲ့ Step
ေတြကိုမွတ္ထားခိုင္းဖို႔ေတာ့ Actions palette ကိုေခၚပါမယ္
(Windows>Actions) အဲဒီ Actions Palette ေအာက္ေျခက Create new set
ဆိုတဲ့ Button ကိုႏွိပ္ပါမယ္။
New set အတြက္ နံမည္ေပးဖုိ႔ လာေတာင္းတဲ့အခါ mmphotoshop လုိ႔ေပးလိုက္ပါမယ္။ OK ကိုႏွိပ္ပါမယ္။
Actions Palette မွာၾကည့္ရင္ mmphotoshop နံမည္နဲ႔ Folder icon ေလးတစ္ခုကိုေတြ႔ရပါမယ္။
အဲဒီေနာက္မွာေတာ့ Action Palette ကပဲ Create new action button ကိုႏွိပ္ပါ။
Name မွာ artist လုိ႔ေပးျပီး Set မွာေတာ့ mmphotoshop
ကိုေရြးထားပါတယ္(အခုျပဳလုပ္မည့္ Action ကို mmphotoshop ဆိုတဲ့ Action set
ထဲမွာသြားထားမယ္လို႔ဆိုလိုတာပါ)။ Function Key မွာေတာ့ F12 ကိုေရြးေပးပါ
(အဲဒါက ဒီ Action ရဲ့ Shortcut ပါ)။ ျပီးရင္ Record button ကိုႏွိပ္ပါ။
အခုအခ်ိန္ကစျပီး သင္ျပဳလုပ္သမွ်ကို Photoshop က artist
ဆိုတဲ့ Action အျဖစ္နဲ့ စျပီးမွတ္သားထားေနပါျပီ။ အခုအခ်ိန္မွာ Actions
Palette ကို သတိထားၾကည့္လိုက္ရင္ mmphotoshop ေအာက္မွာ artist
ဆိုတဲ့စာသားေလးကိုေတြ႔ရမွာပါ။
mmphotoshop က Action ေတြကိုစုစည္းထားတာျဖစ္ျပီး သူ႔မွာ
Action ေပါင္းမ်ားစြာ သိမ္းထားႏိုင္ပါတယ္။ အခု artist ဆိုတဲ့ Action
ကိုစတင္ record လုပ္ေနပါျပီ။
အခုတဖန္ Filter>Artistic>Watercolor
ကိုေရြးလိုက္ပါျပီ။ Setting ေတြကိုေတာ့ သင္စိတ္ၾကိဳက္တာေရြးပါ။
ပံုေလးဟာပန္းခ်ီပံုေျပာင္း လဲသြားပါျပီ။ အဲဒီေနာက္
Filer>Render>Lighting Effects ကိုေရြးပါ၊ Lighting effect setting
box မွာေတာ့ Style ေနရာမွာ Soft Omni ကိုေရြးပါမယ္၊ ပံုမွာၾကည့္ပါ Omni
Light တစ္ခုေပါလာပါတယ္၊ သူ႔ရဲ့ Center အမွတ္ကို mouse နဲ႔ Click and Drag
လုပ္ျပီးလိုခ်င္တဲ့ ေနရာမွာထားလို႔ ရပါတယ္ အခုနမူနာမွာေတာ့
ဒီပံုအတိုင္းထားလိုက္ပါတယ္။ ျပီးေတာ့ Ok ကိုႏွိပ္ပါမယ္။
အဲဒီေနာက္မွာေတာ့ Edit>Fade Lighting Effect ကိုေရြးပါ၊
Opacity ကိုေတာ့ 50% ထားေပးပါမယ္။ ဒါဆိုရင္သင္ပန္းခ်ီကားခ်ပ္အသြင္
ပံုတစ္ခုကိုဖန္တီးျပီးသြားပါျပီ။
Actions Palette ေအာက္ေျခက Stop playing/recording
ကိုႏိွပ္ပါ။ အခုဆိုရင္ သာမန္ရိုးရိုးပံုတစ္ခုကို
ပန္းခ်ီပံုသို႔ေျပာင္းေပးေသာ Action တစ္ခုကို သင္ Create
လုပ္ျပီးသြားပါျပီ။
ထို Action ကိုျပန္လည္အသံုးျပဳၾကည့္ရေအာင္၊
ေနာက္ထပ္ပံုတစ္ပံုကိုဖြင့္ပါ။ ေစာေစာကျပဳလုပ္ခဲ့တဲ့ artist action ကို
Actions Palette မွာ Select လုပ္ထားျပီး။ Actions Palette
ေအာက္ေျခမွာပဲရွိတဲ Play selection button ကိုႏွိပ္လိုက္ရံုႏွင့္ပဲ
အလိုလို ပန္းခ်ီပံုအျဖစ္ေျပာင္းလဲ သြားမွာပါ။ ဒါမွမဟုတ္လဲ F12 key
ကိုႏွိပ္လိုက္လဲရပါတယ္။
Actions ေတြရဲ့ေရွ႔မွာ Toggle dialog on/off ဆိုတဲ့ column
ေလးတစ္ခုရွိပါေသးတယ္။ သူ႔ကို On ထားရင္ action ကို Play တဲ့အခါမွာ
setting ေတြကို လာေမးပါတယ္ (ဥပမာ- Filter setting) Off ထားရင္ေတာ့
ဘာမွလာမေမးေတာ့ပဲ default အတိုင္းအလုပ္လုပ္သြားမွာပါ။ ေနာက္တစ္ခု ကေတာ့
Action ေတြကို တျခားစက္တစ္ခုဆီကိုကူးသြားခ်င္ရင္ ကူးခ်င္တဲ့ Action Set
ကိုႏွိပ္ထားျပီး Palette ရဲ့ Fly out menu ကေန Save Actions
ကိုႏွိပ္ေပးလိုက္ရင္ file save dialog ေပၚလာမွာပါ။ လိုခ်င္တဲ့နံမည္ေပးျပီး
file တစ္ခုအေနနဲ႔ Save ျပီးတစ္ျခားစက္တစ္ခုကို သယ္ေဆာင္ သြားလို႔ရပါျပီ။
တျခားစက္တစ္ခုမွာေတာ့ Actions Palette ရဲ့ Fly out menu ကေနပဲ Load
Actions ကုိေရြးေပးျပီး ေစာေစာက ကူးလာတဲ့ Action file ရွိတဲ့ေနရာကို
ညြန္လိုက္ပါ။ ျပီးရင္ Load Button ႏွိပ္ပါ။ ဒါဆိုအဲဒီ စက္ထဲမွာ Action set
တစ္ခုေပၚလာမွာပါ။
အခု Sample file တစ္ခုေပးထားပါတယ္ Download
လုပ္ျပီး မိမိရဲ့ Photoshop ထဲမွာ Load Actions menu ကိုအသံုးျပဳျပီး
သင့္ရဲ့ Photoshop ထဲကိုထည့္ပါ။ အဲဒီအခါ SketchByZaw ဆိုတဲ့ Folder icon
ေအာက္မွာ Sketch နဲ႔ Sketch Auto ဆိုတဲ့ Action ႏွစ္ခု ေရာက္လာပါလိမ့္မယ္။
Sketch Auto ကို Select လုပ္ျပီး Action ကို Play
ၾကည့္ပါလား။ သင္သေဘာက်မွာ ေသခ်ာပါတယ္။ ခ်စ္သူရဲ့ပံုကို Sketch
ဆြဲခ်င္ပါသလား ဒီ Action ေလးကိုသံုးပါ အခ်ိန္အၾကာၾကီးမလိုပါဘူး . . . .
တစ္စကၠန္႔ပဲလိုပါတယ္ . . . . .
ဒီအတိုင္းပဲ သင္အျမဲေဆာင္ရြက္ေနရတဲ့ အလုပ္ေတြကို Photoshop
မွာ Action မ်ားအျဖစ္ေျပာင္လဲကာ အလြယ္တကူလ်င္ျမန္စြာ ျပန္လည္
အသံုးျပဳႏိုင္ပါတယ္။ ေနာက္တစ္ခုက Photoshop ထဲမွာပါ၀င္တဲ့ Default
Actions ေတြကိုလည္းစမ္းၾကည့္ေစခ်င္ပါတယ္။
Labels:
ဒီဇိုင္းဖိုတုိေရွာပ္
Layer Mask Blending
Layer mask blending (ဒါမွမဟုတ္) Layer mask
fusion ဆိုတာ Photoshop နဲ႔ Design ဖန္တီးသူေတြ မသိမျဖစ္တဲ့အရာတစ္ခုထဲမွာ
အပါအ၀င္ျဖစ္ပါတယ္။ ဒီနည္းကို Web site banner ဆဲြတဲ့ေနရာေတြမွာ
အသံုးျပဳၾကတာမ်ားပါတယ္။ File တစ္ခုတည္းမွာ လိုအပ္တဲ့ message
ကိုေပးႏိုင္တဲ့အထိ ပံုေပါင္းမ်ားစြာကို ညင္သာစြာ ကူးေျပာင္း blend
လုပ္သြားႏိုင္ေသာေၾကာင့္ျဖစ္ပါတယ္။











၁) ထို႔အတြက္ လိုအပ္ေသာ ပံုကိုဖြင့္ပါတယ္။ အခုနမူနာပံုမွာ Blend လုပ္မယ့္ Image ေလးခုပါၿပီး တစ္ခုနဲ႔တစ္ခု Overlap ျဖစ္ေနပါတယ္။
၂) ေအာက္ဆံုး Layer ရဲ႕အေပၚမွာရွိတဲ့ Layer 2 ကို Layer Mask တစ္ခု ေပါင္းပါမယ္။
၃) ၿပီးရင္ Linear Gradient Fill ျဖင့္ ထို Layer 2 ရွိ
ပံု၏အစပိုင္းေနရာေလာက္မွစ၍ ဘယ္ဘက္မွ ညာဘက္သို႔ဆဲြပါ။ (Gradient
အေရာင္ကေတာ့ အျဖဴနဲ႔ အနက္ပဲျဖစ္ပါတယ္၊ Layer Mask မ်ားအေၾကာင္း
သင္ခန္းစာမွာအေသးစိတ္ ေဖာ္ျပထားပါတယ္)
ဒါဆိုရင္ Layer 1 နဲ႔ 2 ၾကားမွာ သိမ္သိမ္ေမြ႕ေမြ႕ေလး ကူးသြားတာကို ပံုအတိုင္း ေတြ႕ရမွာျဖစ္ပါတယ္။
Layer ေတြရဲ႕ overlap ျဖစ္တဲ့အေနအထားကို လိုက္ၿပီး
အနည္းငယ္ ခ်ိန္ဆရမွာျဖစ္ပါတယ္။ ဒီေနရာမွာ သတိထားရဖို႔က Gradient Fill
လုပ္တဲ့အခါမွာ သက္ဆိုင္ရာ Layer ရဲ႕ Layer Mask ကို Select
လုပ္ထားဖို႔ပဲျဖစ္ပါတယ္။
ဒီအတိုင္း က်န္တဲ့ Layer 3 နဲ႔ 4 ကို Layer Mask နဲ႔ blend လုပ္သြားမယ္ဆိုရင္ေတာ့ ေအာက္က ပံုအတိုင္း ေတြ႕ရမွာပါ။
Layer Mask အသံုးျပဳသြားတာကိုေတာ့ Layer palette မွာ ေအာက္ပါအတိုင္းေတြ႕ရပါမယ္။
ေအာက္မွာနမူနာျပထားတဲ့ ပံုနဲ႔ website banner တစ္ခုက ဒီ
Layer Mask Blending နည္းကို အသံုးျပဳထားတာပါ။ အဲဒီလိုဖန္တီးတဲ့ေနရာမွာ
Gradient Fill ကို Linear အျပင္ တျခား Radial, Angle Gradient
စတာေတြနဲ႔လည္း ေပါင္းစပ္ဖန္တီးလို႔ရပါတယ္။
Labels:
ဒီဇိုင္းဖိုတုိေရွာပ္
The art of Pattern (PART 3)
Photoshop မွာ Default ထည့္ေပးထားတဲ့ Pattern
ေတြကေတာ့ Continuous ျဖစ္ေအာင္ ဖန္တီးေပးထားၿပီးျဖစ္ပါတယ္။ Continuous
pattern ဆိုတာကေတာ့ Indefinitely Fill လုပ္ႏိုင္ၿပီး
တစ္ခုနဲ႔တစ္ခုၾကားထဲမွာ ဆက္ရာရွာမရတဲ့ Pattern ေတြကို ဆိုလိုတာပါ။







 အျခားေသာ Brick, Tile, Grill အစရွိတာေတြကို Continuous ျပဳလုပ္တာကေတာ့
ဒီ Tutorial အတိုင္းျဖစ္ေပမယ့္ အနည္းငယ္ပို လက္၀င္ၿပီး စိတ္ရွည္ရပါတယ္။
ေနာင္ Tutorial ေတြမွာ အလ်ဥ္းသင့္ရင္ ေျပာျပေပးသြားပါမယ္။
အျခားေသာ Brick, Tile, Grill အစရွိတာေတြကို Continuous ျပဳလုပ္တာကေတာ့
ဒီ Tutorial အတိုင္းျဖစ္ေပမယ့္ အနည္းငယ္ပို လက္၀င္ၿပီး စိတ္ရွည္ရပါတယ္။
ေနာင္ Tutorial ေတြမွာ အလ်ဥ္းသင့္ရင္ ေျပာျပေပးသြားပါမယ္။
ဒီတစ္ေခါက္ Tutorial ကေတာ့ အဲလို Continuous pattern
မ်ားကို ဖန္တီးျခင္းျဖစ္ပါတယ္။ ဒီလိုဖန္တီးထားတဲ့ Pattern ေတြကို Jpeg
အေနနဲ႔ Save လုပ္ၿပီး အျခားေသာ AutoCAD, 3D Studio Max အစရွိတဲ့ Software
ေတြမွာ Plug-in အေနနဲ႔လည္း အသံုးျပဳႏိုင္ပါေသးတယ္။
၁) ပထမဦးဆံုး New File (110 pix - 80 pix) တစ္ခု ဖြင့္ပါ။
ပံုမွန္အားျဖင့္ Square pattern မ်ားကို ဖန္တီးၾကပါသည္။ ဒီ Tutorial
မွာေတာ့ ပိုရွင္းသြားေအာင္ Rectangular Pattern လုပ္ျပျခင္းျဖစ္ပါသည္။
ၿပီးရင္ (Filter > Render > Fiber) ျဖင့္ အလြယ္ဆံုး Pattern တစ္ခုကို Fill လုပ္လိုက္ပါ။ Pattern နဲ႔ ပိုတူသြားေအာင္ အဲဒီအေပၚမွာ ခပ္႐ႈပ္႐ႈပ္ Line ေတြကို Brush Tool ျဖင့္ ဆဲြလိုက္ပါတယ္။
ၿပီးရင္ (Filter > Render > Fiber) ျဖင့္ အလြယ္ဆံုး Pattern တစ္ခုကို Fill လုပ္လိုက္ပါ။ Pattern နဲ႔ ပိုတူသြားေအာင္ အဲဒီအေပၚမွာ ခပ္႐ႈပ္႐ႈပ္ Line ေတြကို Brush Tool ျဖင့္ ဆဲြလိုက္ပါတယ္။
အဲဒီ ပံုကို Continuous Pattern အျဖစ္ ေျပာင္းပါမယ္။
၂) Filter > Other > Offset သုိ႔၀င္ပါ။ Offset တန္ဖိုးမ်ားအျဖစ္ Horizontal = 55 pix နဲ႔ Vertical = 40 pix အသီသီးထားပါမယ္။ မူလပံုတစ္ခုလံုး Pixel တန္ဖိုးမ်ားရဲ႕ တစ္၀က္ဆီျဖစ္ပါတယ္။ ဒါဆိုရင္ ေအာက္ကအတိုင္းေတြ႕ရမွာပါ။
၂) Filter > Other > Offset သုိ႔၀င္ပါ။ Offset တန္ဖိုးမ်ားအျဖစ္ Horizontal = 55 pix နဲ႔ Vertical = 40 pix အသီသီးထားပါမယ္။ မူလပံုတစ္ခုလံုး Pixel တန္ဖိုးမ်ားရဲ႕ တစ္၀က္ဆီျဖစ္ပါတယ္။ ဒါဆိုရင္ ေအာက္ကအတိုင္းေတြ႕ရမွာပါ။
၃) Clone Stamp Tool ကို အသံုးျပဳၿပီး အလယ္မွ
ဆက္ရာကဲ့သို႔ျဖစ္ေနေသာ ေနရာမ်ားကို ဖာေထးပါ။ Brush ကေတာ့ Soft rounded
brush ပဲျဖစ္ပါတယ္။ ဒီေနရာမွာ သတိထားရမွာက ပံုရဲ႕အနားစြန္းမ်ားကို
မထိမိေစရန္ဂ႐ုစိုက္ပါ။
ၿပီးလွ်င္ေတာ့ ပံုအတိုင္းေတြ႕ရပါမည္။
၄) ဒီပံုကို (Edit > Define Pattern) ျဖင့္ Save လုပ္ၿပီး Paint Bucket Tool, Pattern ျဖင့္ Fill လုပ္ၿပီး အသံုးျပဳႏိုင္ပါၿပီ။
အခုနမူနာလုပ္ျပထားတဲ့ Pattern က နားလည္လြယ္ေအာင္
အျဖဴအမည္းနဲ႔ လုပ္ျပထားျခင္းျဖစ္ပါတယ္။ ၿပီးေတာ့ အဆင့္ (၃) Clone Stamp
လုပ္တဲ့ေနရာမွာ ပံုရဲ႕ အနားစြန္းေတြကို ထိခိုက္မိတဲ့အတြက္ Continuous
pattern စစ္စစ္မျဖစ္ေသးပါဘူး။ Fill လုပ္တဲ့ ၾကားထဲမွာ ဆက္ရာေတြ
ေပၚေနေသးတာကို ေတြ႕ႏိုင္ပါတယ္။ အဲသလိုဆိုရင္ အဆင့္ (၂) ျဖစ္တဲ့ Offset
Filter ကို တစ္ေခါက္ျပန္၀င္ၿပီး Clone Stamp ကို ျပန္လုပ္ရပါလိမ့္မယ္။
အကယ္၍ Clone အလုပ္မ်ားသြားျပန္ရင္လည္း ပံုက ၀ါးသြားတတ္ပါတယ္။ ဒါကိုေတာ့
လိုအပ္သလို ခ်ိန္ဆရမွာျဖစ္ပါတယ္ေနာ္…။
တကယ္တမ္းေျပာရရင္ ဒီနည္းကို အသံုးျပဳျခင္းျဖင့္ မိမိကိုယ္တိုင္ ဓာတ္ပံု႐ိုက္ထားတဲ့ (ဒါမွမဟုတ္) Photo Blog ေတြမွာ အလြယ္တကူရႏိုင္တဲ့ Sand, Granite, Gravel, Fiber အစရွိေသာ Pattern မ်ားကို Continuous pattern မ်ားအျဖစ္ အလြယ္တကူျပဳလုပ္ႏိုင္ပါတယ္။
တကယ္တမ္းေျပာရရင္ ဒီနည္းကို အသံုးျပဳျခင္းျဖင့္ မိမိကိုယ္တိုင္ ဓာတ္ပံု႐ိုက္ထားတဲ့ (ဒါမွမဟုတ္) Photo Blog ေတြမွာ အလြယ္တကူရႏိုင္တဲ့ Sand, Granite, Gravel, Fiber အစရွိေသာ Pattern မ်ားကို Continuous pattern မ်ားအျဖစ္ အလြယ္တကူျပဳလုပ္ႏိုင္ပါတယ္။
Labels:
ဒီဇိုင္းဖိုတုိေရွာပ္
The art of Pattern (PART 2)
ကိုယ္ပိုင္ Pattern File
တစ္ခုကိုျပဳလုပ္မယ္ဆိုရင္ ဦးစြာသတိျပဳရမွာက အသံုးျပဳမယ့္ Document
အရြယ္အစားပါ၊ အဲဒီ Document ထဲမွာ မိမိျပဳလုပ္မယ့္ Pattern
ကိုဘယ္လိုအရြယ္အစား မ်ိဳးနဲ႔ေပၚခ်င္သလဲဆိုတာ တြက္ခ်က္ရပါမယ္။ ဥပမာ
Document က ၆ လက္မပတ္လည္ ကုိ Resolution က ၁၀၀ နဲ႔ဆိုပါစို႔၊ (Pixel
Dimension = ၆၀၀ by ၆၀၀) အဲဒီ Document တစ္ခုလံုးကို က်ားကြက္ပံု
ေတြကိုေနရာအနံ့ Fill ခ်င္တယ္ဆိုပါေတာ့။ အကြက္ေပါင္းကို အလ်ား ေရာ အနံပါ
၁၂ ကြက္လိုခ်င္ရင္ 600 / 12 = 50 Pixel ရမွာပါ။














New Document တစ္ခုကို ၁ လက္မပတ္လည္နဲ႔ Resolution ကို 100
နဲ႔ ယူပါ။ ဒါဆိုရင္ Pixel Dimension အရဆိုရင္ 100 by 100 pixel
ရွိပါတယ္။ က်ားကြက္ကိုအျဖဴနဲ႔အနက္ေရာင္ကြက္ေတြ ျပဳလုပ္ပါမယ္၊
အကြက္တစ္ကြက္ကို 50 pixel ယူလိုက္ရေအာင္။ Ruler Bar ကိုေခၚထားပါဦး
(Ctrl + R)။ ျပီးရင္ View>New Guide menu ကိုေရြးပါ၊ New Guide
option မွာ Orientation ကို Vertical ထားျပီး Position ကို 0.5 in
ထားျပီး OK ႏွိပ္ပါ။
တစ္ခါ Orientation ကို Horizontal နဲ႔ Position ကို 0.5 in
နဲ႔ပဲေနာက္ထပ္ Guide တစ္ခုျပဳလုပ္ပါဦး။ အခုဆိုရင္ Document မွာ Guide
လို္င္းႏွစ္ခုရွိေနပါျပီ။ အဲဒီ Guide ႏွစ္ခုကို အသံုးျပဳျပီး
Rectangular Marquee tool နဲ႔ ေလးေထာင့္ Selection
ႏွစ္ခုကိုပံုပါအတိုင္း ဖန္တီးျပီး အနက္ေရာင္ Fill လုပ္လိုက္ပါ။
ပံုကိုၾကည့္ပါ။ အျဖဴႏွစ္ကြက္ အနက္ေရာင္ႏွစ္ကြက္ ရွိေနပါတယ္။
တစ္ကြက္စီဆိုရင္ ၅၀ Pixel ရွိပါတယ္၊ သတိျပဳပါ။
အဲဒီေနာက္ Deselect လုပ္ပါ။ ျပီးမွ Document တစ္ခုလံုးကို
Select (Ctrl + A) လုပ္ပါ၊ Edit>Define Pattern menu ကိုေရြးပါ။
Define Dialog box မွာ Preview ေလးတစ္ခုပါျမင္ေနရမွာပါ။ Name ေနရာမွာ
chess လိုိ႔ရိုက္လိုက္ပါ။ ျပီးရင္ OK ႏွိပ္ပါ။ ပံုကိုၾကည့္ပါ။
အခုဆိုရင္ chess ဆိုတဲ့ Pattern တစ္ခုကို
သင္ဖန္တီးျပီးသြားပါျပီ။ အသံုးျပဳၾကည့္ရေအာင္၊ New Document
ကိုအထက္မွာေျပာခဲ့တဲ့အတိုင္း ၆ လက္မပတ္လည္ကို Resolution 100 နဲ့
Create လုပ္ပါ။ ျပီးရင္ Edit>Fill မွာ Pattern type ကိုေရြးပါ၊
Pattern Picker ရဲ့ ေနာက္ဆံုးမွာ သင္ Create လုပ္ထားတဲ့ Pattern
ေလးကိုျမင္ရမွာပါ။
အဲဒီ Pattern ေပၚကို Mouse တင္လိုက္တာနဲ႔ chess ဆိုတဲ့
Pattern name နဲ႔အတူ 100 by 100 pixels, RGB mode ဆိုတဲ့စာသားေလးကို
ျမင္ရမွာပါ။ အဲဒါေတြကေတာ့ သင္Create လုပ္ထားတဲ့ အရြယ္အစားနဲ့ Color
mode ကိုေျပာျပတာပါ။ အဲဒီ Pattern ကို Click လုပ္ပါ၊ ျပီးရင္ OK ကို
Click လုပ္ျပီးတာနဲ့ Document တစ္ခုလံုးမွာ က်ားကြက္ အလ်ားေရာအနံပါ ၁၂
ကြက္စီရွိေနတာေတြ႔ရမွာပါ။ (600 / 50 = 12)
အကယ္၍မ်ား သင္ New Document တစ္ခုကိ ၆ လက္မ ပတ္လည္
Resolution ကိုေတာ့ ၂၀၀ ယူလိုက္တယ္ဆိုပါေတာ့။ အဲဒီ Document ထဲမွာ
chess pattern ေလးကိုပဲ Fill လုပ္ၾကည့္ရင္ က်ားကြက္ေလးေပါင္း ၂၄
ကြက္ျဖစ္လာမွာပါ။ (1200 / 50 = 24)
အကယ္၍ Fill မည့္ Document က ၆လက္မပတ္လည္ကိုပဲ ၅၀ Pixel Resolution နဲ့ဆိုရင္ chess ကြက္ေတြဟာ ၆ ကြက္ထဲေပၚလာမွာပါ။
အခုေနာက္ထပ္ Pattern တစ္ခုကိုထပ္လုပ္ၾကည့္ရေအာင္။ New
Document တစ္ခုကိုအရင္အတိုင္းပဲ ၁ လက္မပတ္လည္နဲ႔ Resolution ကို 100
နဲ႔ပဲယူပါ။ ျပီးရင္အရင္အတိုင္းပဲ Guide လိုင္းႏွစ္ခုကို အလ်ားလိုက္ေရာ
ေထာင္လိုက္ပါျပဳလုပ္ပါ။ ပံုပါအတိုင္းေအာက္ဘက္ ႏွစ္ကြက္ကို အနီေရာင္
Fill လိုက္ပါ။
အဲဒီေနာက္ Edit>Stroke ကို Color မွာအျဖဴေရာင္ Location
မွာInside နဲ့ Width ကေတာ့ 3 pixel နဲ့လုပ္ပါမယ္။
ပံုကိုအခုလိုျမင္ရပါျပီ။
ျပီးေနာက္ ဘယ္ဘက္အစြန္အေပၚကအကြက္ကိုအနီေရာင္ Fill
လိုက္ပါမယ္။ ျပီးရင္ Edit>Stroke ကို Color မွာအျဖဴေရာင္ Location
မွာInside နဲ့ Width ကေတာ့ 3 pixel နဲ့လုပ္ပါမယ္။
အဲဒီေနာက္မွာေတာ့ Deselect လုပ္ပါမယ္။ Magic Wand
ကိုေရြးျပီး ေနာက္ဆံုးလုပ္ခဲ့တဲ့ အေပၚကေလးေထာင့္ကြက္ကို Select လုပ္ပါ။
ျပီးရင္ ထို Selection ကိုဘယ္ဘက္သို႔ Left Arrow Key
ကိုႏွိပ္ျခင္းျဖင့္ေရြပါ။ ျပီးရင္အနီေရာင္ျပန္ Fill ပါမယ္။
ပံုကိုၾကည့္ပါ။
ညာဘက္ကအကြက္ကိုလဲ ဒီအတိုင္းပဲျပဳလုပ္လိုက္ရင္
ဒီလိုပံုရလာမွာပါ။ Magic Wand နဲ့ Select လုပ္ျပီးရင္ေတာ့ Selection
ကိုေရြတဲ့အခါမွာ ညာဘက္ကို ေရြရမွာေနာ္။
Select All (Ctrl + A) လုပ္ပါ၊ ျပီးရင္ေတာ့ Edit>Define
Pattern ကို ႏွိပ္ျပီး Pattern တစ္ခုလုပ္လိုက္ရံုပါပဲ။ Pattern Name
ကိုေတာ့ brick လုိ႔ေပးထားပါဦး။ ဒါဆိုရင္ သင္ Pattern
ႏွစ္ခုျပီးလုပ္ျပီးပါျပီ၊ New Document တစ္ခုယူျပီး ဒီ Pattern ကို
Fill လုပ္ၾကည့္ရင္ အုတ္ကြက္ပံုေလး ေတြ ေတြ႔ရမွာပါ၊ စမ္းၾကည့္ပါ။
ေနာက္တစ္ဆင့္က အဲဒီ Pattern ႏွစ္ခုကို File တစ္ခုအေနနဲ႔ Save ထားဖို႔ပါပဲ၊ အဲဒီအတြက္ေတာ့ Edit>Preset Manager ကိုသြားပါ။
Preset type မွာ Patterns ကိုေရြးပါ၊ Pattern Picker
ရဲ့ေနာက္ဆံုးမွာသင္ျပဳလုပ္ခဲ့တဲ့ Pattern ႏွစ္ခုရွိေနပါတယ္။ chess ကို
Click လုပ္ပါ၊ ျပီးရင္ေတာ့ brick ကို Shift Key ပါတြဲႏွိပ္ျပီး Click
လုပ္ပါ ( Selection ထဲေပါင္းထည့္ တဲ့သေဘာပါ)။ Pattern ႏွစ္ခုစလံုး
Select ျဖစ္ေန ေတာ့မွ Save Set ဆိုတဲ့ Button ကို Click လုပ္ပါ။ File
Save ဖို႔နာမည္ ေတာင္းတဲ့အခါ မိမိၾကိဳက္ႏွစ္သက္ရာေပးလိုက္ပါ၊ အခုေတာ့
mmphotoshop ဆိုတဲ့ နံမည္ကိုေပးလိုက္ပါတယ္။ ျပီးရင္ Preset Manager
ကိုပိတ္လိုက္ပါ။ သင္႔ကိုယ္ပိုင္ Pattern file တစ္ခုတည္ေဆာက္
ျပီးသြားပါျပီ။ သင္ျပဳလုပ္ထားေသာ Pattern ကို Pattern Fly Out menu မွ
Load Pattern menu ျဖစ္ေစ Replace Pattern menu ျဖင့္ျဖစ္ေစ
ေခၚယူအသံုးျပဳႏိုင္ပါတယ္။ Pattern file List အျဖစ္ Fly Out menu တြင္
ေပၚေစလိုပါက PhotoShop ကို Reset လုပ္ေပးလိုက္ရံုပါပဲ။
ဒီနည္းအတိုင္းပဲ သင္လိုခ်င္ေသာ Pattern File
မ်ားကိုတည္ေဆာက္ထားႏိုင္ပါတယ္။ တစ္ခုေျပာစရာရွိေသးတာက Edit>Define
Pattern menu ဟာ Selection လံုး၀မရွိလဲေပၚပါတယ္၊ အဲဒီအခါမွာ Pattern
area ဟာ Document တစ္ခုလံုးလို႔ဆိုလိုတာပါ။ ေနာက္အေျခအေနတစ္ခု က
Selection ဟာ လံုး၀ေလးေတာင့္ျဖစ္ေနရပါမယ္။ ေအာက္မွာျပထားတဲ့ Selection
ေတြဟာဆိုရင္ Define Pattern menu ကိုေပၚလာေစမွာ မဟုတ္ပါဘူး။
ေသေသခ်ာခ်ာသတိထားရမွာပါ။
Labels:
ဒီဇိုင္းဖိုတုိေရွာပ္
Subscribe to:
Comments (Atom)


