အခုတင္လိုက္တဲ့ post ကကၽြန္ေတာ့္ပို႕ေလးမဟုတ္ပါဘူး။ myanmar nerwork မွာေတြ႕ေတာ့ဖတ္ႀကည့္ၿပီးၾကိဳက္လို႕တျခားသူေတြအတြက္ တင္ေပးလိုက္တာပါ။
အင္တာနက္ကိုုစတင္္အသံုးျပဳသူမ်ားအတြက္လမ္းညြန္
အိုင္တီကို အခုမွ စတင္အသံုးျပဳသူမ်ားအတြက္ ရည္ရြယ္ပါသည္။
ပထမဦးဆံုးအေနနဲ. အင္တာနက္ဆိုတာႀကီးနဲ.စၿပီးမိတ္ဆက္ေပးပါမယ္။
ကၽြန္ေတာ္ဟိုးအရင္ အင္တာနက္စသံုးကာစက အင္တာနက္ဆိုတာ ႀကီးကဟိုးေကာင္းထဲမွာပဲ ရွိသလိုလို စၾကာ၀လာ အျပင္ဖက္မွာပဲ ရွိသလိုလိုနဲ. ထင္ခဲ့ဖူးတယ္။
တကယ္ကအဲသလို မဟုတ္ဖူးဗ်။ ျမန္မာနိဳင္ငံထဲမွာ အင္တာနက္ခ်ိတ္မယ္ဆိုတဲ့ ကြန္ျပဴတာေတြက ျမန္မာ ISP ဆိုတဲ့ကြန္ျပဴတာ Server ႀကီးမွာ နက္၀က္
သြားခ်ိတ္ဆက္ရတယ္။ ခ်ိတ္ဆက္ပံုကေတာ့ အမ်ိဳးမ်ိဳးေပါဗ်ာ။ အဓိက ကေတာ့ တယ္လီဖံုးလိုင္းေတြက တဆင့္ခ်ိတ္ဆက္ၾကတယ္။
အဲဒီလိုပဲ တျခားနိဳင္ငံအသီးသီးကလဲ သူတို.ရဲ့ကြန္ျပဴတာေတြကို သူတို.နိဳင္ငံက Server ၾကီးေတြနဲ.သြားခ်ိတ္ၾကတယ္။ ၿပီးေတာ့နီးဆက္ရာ နိဳင္ငံအခ်င္းခ်င္း
ISP ဆာဗာႀကီးေတြ အခ်င္းခ်င္း ျပန္ခ်ိတ္ဆက္ၾကျပန္တယ္။ အဲဒီအခ်ိန္မွာ ကဘာ တစ္၀န္းလံုး အတြင္း နက္၀က္ကြန္နက္ရွင္ ႀကီးတစ္ခုျဖစ္သြားတယ္။
အဲဒါကိုစာနဲ.ေျပာမယ္ဆိုရင္ (WAN)Wide area Network လို.ေခၚတယ္။Remote နက္၀က္ကြန္နက္ရွင္ဆိုလည္း မမွားဘူး။
အဲဲဒီေတာ့မွ ကဘာအရပ္ရပ္ကလူေတြက Remoteနက္၀က္ကေန သတင္းအခ်က္အလက္ေတြယူတယ္။ ဖိုင္၊ ဖိုဒါေတြ Share သံုးတာကို အင္တာနက္
သံုးတယ္လို.ေခၚတယ္။
ေၾသာ္ၿပီးေတာ့ ခုနကေျပာတဲ့ဆာဗာႀကီးေတြမွာ ၀က္ဆာဗာေတြ ေပါင္းထည့္ၿပီး ၀က္ဆိုဒ္ေတြ ေထာင္ေပးတယ္ဗ်ာ။ ေမးလ္ဆာဗာေတြ ေပါင္းထည့္ၿပီး
အီးေမးလ္းေတြ ပို.လို.ရေအာင္လုပ္ေပးတယ္ဗ်ာ။ ကဲေတာ္ပါၿပီဗ်ာ စကားေၾကာေတြ ရွည္သြားၿပီ ကၽြန္ေတာ္တို.ရဲ. လမ္းညြန္ေလးကို စလိုက္ၾကရေအာင္။
ကီးဘုတ္ကေန ေရွာ့ကတ္ကီးေလး သံုးၾကည့္ၾကရေအာင္။
၁။ ၀င္းဒိုးကီးရယ္၊ E ကီးရယ္ကို နိွပ္ရင္ My Computer ကို ဖြင့္တာပါ။ (၀င္းဒိုးကီး = Ctrl ကီးနဲ. Alt ကီးၾကားထဲက ခလုပ္ )
၂။ ၀င္ဒိုးကီးရယ္၊ R ကီးရယ္က Run Box ပါ။
၃။ ဖြင့္ထားတဲ့ Program ေတြကို ပိတ္ခ်င္ရင္ေတာ့ Alt နဲ. F4 ကီးပါ။
၄။ ဖြင့္ထားသမ်ွ Programs ေတြအားလံုးကို တခ်ိန္တည္းမွာ minimize လုပ္ခ်င္ရင္ ၀င္းဒိုးကီးနဲ. D နဲ.။
၅။ Mozilla firefox မွာ New Tab ဖြင့္ခ်င္ရင္ Ctrl နဲ. T ၊ Tab ေတြကို ျပန္ပိတ္ခ်င္ရင္ Ctrl နဲ. W ပါ။ Ctrl နဲ. N နဲ.က ေနာက္ထက္ Mozilla window အသစ္ေခၚတာပါ။
၆။ ကိုယ္က Program windows ေတြအမ်ားႀကီး ဖြင့္ထားရင္ Alt ကို နိွပ္ထားၿပီး Tab ကီးကို တစ္ခ်က္ျခင္းစီနိွပ္ၿပီး ကိုယ္လိုခ်င္တဲ့ Program window ကို အလြယ္တကူ သြားလို.ရပါတယ္။
၇။ Ctrl နဲ. S နဲ.ကေတာ့ save လုပ္ၿပီး သိမ္းမယ္လို. ဆိုလိုတာပါ။
၈။ Ctrl နဲ. X နဲ.ကေတာ့ select လုပ္ထားတဲ့ စာေတြ၊ ဖိုင္ေတြကို Cut လုပ္တာ။
၉။ Ctrl နဲ. C နဲ.ကေတာ့ select လုပ္ထားတဲ့ စာေတြ၊ ဖိုင္ေတြကို Copy လုပ္တာ။
၁၀။ Ctrl နဲ. V နဲ.ကေတာ့ copy လုပ္ထားတဲ့့ စာေတြ၊ ဖိုင္ေတြကို Paste လုပ္တာ။
Freedom ဆိုတာ�..
ဖရီးဒန္း ဆိုတာေလးကိုေတာ့ သိၾကမွာေပါ့။ သူက တခ်ိဳ.ဘမ္းထားတဲ့ ဆိုက္ေတြကို ေက်ာ္၀င္လို.ရေအာင္ လုပ္ေပးတယ္။ အသံုးျပဳပံုကေတာ့
www.your-freedom.net မွာ ေဒါင္းေလာ့ယူ၊ အင္စေတာလုပ္ၿပီး Web Application နဲ.ခ်ိတ္ဆက္ၿပီးသံုးရင္ ဘယ္ေလာက္ပိတ္ထားတဲ့
ဆိုတ္ပဲျဖစ္ျဖစ္ေက်ာ္၀င္လို.ရၿပီေပါ့။ အေသးစိတ္သိခ်င္ရင္ေတာ့ အီးေမးလ္နဲ.လွမ္းေမးလ္လို.ရပါတယ္။
အဲဒီလိုလုပ္ရတာၾကာပါတယ္ ျမန္ျမန္ေလးေက်ာ္ျဖတ္ခ်င္တယ္ဆိုရင္ေတာ့ https://polysolve.com, www.proxyter.net တို.လို Web browser
ထဲမွာ ဘမ္းထားတဲ့ ကိုယ္သြားခ်င္တဲ့ ၀တ္ဆိုတ္ ကိုရိုက္ထည့္ၿပီး ေက်ာ္ျဖတ္လို.လဲရပါတယ္။ ဒါေပမယ့္ freedom ေလာက္ေတာ့ဘယ္လြတ္လပ္
မလဲေပါ့ေနာ္။
ခက္ျမန္ျမန္ေလး ေဖာင့္မ်ားကို ထည့္သြင္းနည္း။
ပထမဦးဆံုး ေဖာင့္သြင္းဖို.အတြက္ ေဖါင့္ေဒါင္းေလာ့ဆိုတာေတြကို ေဒါင္းေလာ့ယူ။ၿပီးရင္ Right click ႏွိပ္ၿပီး Copy ဆိုတာကို ကလစ္ႏွိပ္။
ဒါနဲ.စကားမဆက္ Run ဆိုတာကိုသိလားမသိဘူး။ Start ပတ္တန္ေလးကို ကလစ္လုပ္လိုက္ရင္ Run ဆိုတာကို ေတြ.တယ္မလား။ အဲဒါကိုေျပာတာ။
အဲဒီ Run Box ကို ေရွာ့ကတ္ကီးနဲ.သြားခ်င္ရင္ ကီးဘုတ္က window ကီးရယ္၊ R ကီးရယ္ကို ႏွိပ္ေပးလို.ရတယ္။
Window ကီးဆိုတာေကာသိလား။ ကီးဘုတ္ဘယ္ဘက္ခ်မ္းက Ctrl ကီးနဲ. Alt ကီး ၾကားထဲက ကီးကိုေျပာတာ။
အဲဒီ Run Box ထဲမွာ fonts လို.ရိုက္ၿပီး Enter ေခါက္။ ေဖာင္းဖိုင္ေတြအမ်ားႀကီး ေပၚလာၿပီဆိုရင္ လြတ္တဲ့တေနရာေပၚမွာ Right Click နိွပ္ၿပီး Paste ကိုနိွပ္။
ဒါဆိုေဖာင့္သြင္းျခင္းကိတ္စၿပီးသြားပါၿပီ။ လုပ္ေနၾကဆိုရင္ တစ္မိနစ္ေတာင္ မၾကာဘူး။
on-screen keyboard ကို ဖန္တီးရေအာင္
ကိုယ္ကစာေတြ အမ်ားႀကီးေတာ့ ရိုက္ခ်င္တယ္။ ကီးဘုတ္လက္ကြက္ေတြေတာ့ မနိွပ္တက္ဘူး၊ အဲဒီလို ျဖစ္ေနရင္ ဒီလိုလုပ္။
Start ကို ဖြင့္ ၿပီးရင္ Programs ထဲသြား၊ Accessories ထဲကေနတဆင့္ Accessibility ၿပီးရင္ on-screen keyboard ဆိုတာကို ကလစ္လုပ္။
ကီးဘုတ္ပံုစံေလး ေမာ္နီတာမွာေပၚလာလိမ့္မယ္။ အဲဒီ ေမာ္နီတာေပၚက ကီးဘုတ္ပံုစံေလးမွာ Settings ထဲကို၀င္ ၿပီးရင္ေဖာင့္ဆိုတာကို ကလစ္လုပ္။
ကိုယ္ႀကိဳက္တဲ့ ေဖာင့္ကို ေရြး ၿပီးရင္ OK လုပ္။ ဒါဆိုရင္ Mouse ေလးနဲ.နိွပ္ၿပီး စာေတြရိုက္လို. ရၿပီေပါ့။
ဂ်ီေတာ့ ကို အင္စေတာမလုပ္ရေသးလို.ပဲျဖစ္ျဖစ္ ၀င္လို.မရလို.ပဲျဖစ္ျဖစ္ Launch Google Talk Gadget ကလစ္ႏွိပ္ၿပီး sign in ၀င္လုိ.ရပါၿပီ။
အေပၚမွာေျပာခဲ့တဲ့ Run Box ကိုမွက္မိတယ္မလား။
အဲဒီ Run ကေနတဆင့္ သြားလို.ရတဲေနရာေတြကို ေျပာျပမယ္။ Run box ထဲမွာ ရိုက္ထည့္ၿပီး OK လို.ေျပာရမွာေနာ္။
၁။ Run ထဲမွာ timedate.cpl ဆိုၿပီးရိုက္ ok လို.ေျပာ။ အဲဒါက ကြန္ျပဴတာရဲ့ အခ်ိန္ေတြ၊ ရက္စြဲေတြျပင္လို.ရတဲ့ ေနရာကို သြားတာ။
၂။ ေနာက္တစ္ခုက control ဆိုၿပီးရိုက္ ok လို.ေျပာ။ အဲဒါက control panel ထဲကိုသြားတာ။
၃။ Notepad ထဲကိုသြားခ်င္ရင္ notepad လို.ပဲရိုက္လိုက္ရင္ ရၿပီ။
၄။ Wordpad ထဲသြားခ်င္ရင္လည္း အဲဒီအတိုင္း wordpad လို.ရိုက္ၿပီး Enter ေခါက္။
၅။ winword ဆိုၿပီး Enter ေခါက္ရင္ Microsoft word ကိုေရာက္သြားလိမ့္မယ္။
၆။ Excel ဆိုၿပီး Enter ေခါက္ရင္ Microsoft Excel ကိုေရာက္သြားလိမ့္မယ္။
၇။ powerpnt ဆိုတာက ပါ၀ါပိြဳင့္ ကို။
၈။ photoshop ဆိုတာက Adobe Photo shop ကိုသြားတာ။
၉။ calc ဆိုတာက ဂဏန္းေပါင္းစက္
၁၀။ cmd ဆိုတာက Command Box
၁၁။ charmap ဆိုတာက ကာရိုက္တာ Map ကို
၁၂။ cleanmgr က Disk ကို သန္.ရွင္းတာ
၁၃။ dfrg.msc ဆိုတာက ဖိုင္ေတြကို စနစ္တက် ျပန္စီေပးတာ။ အဲဒီလိုျပန္စီလိုက္ရင္ ကြန္ျပဴတာသံုးရတာ နဲနဲေတာ့ ပိုျမန္သြားတယ္။
Defragment Run ရင္အခ်ိန္နဲနဲေတာ့ ေပးရတယ္။ အဲဒီလို Run ထားရင္လည္း ကြန္ျပဴတာကို ဘာမွမသံုးတာ အေကာင္းဆံုးပဲ။
၁၄။ Disk ကို manage လုပ္မယ္ဆိုရင္ diskmgmt.msc ဆိုၿပီးရိုက္။
၁၅။ ntbackup ဆိုတာက data ေတြ system state ေတြကို backup လုပ္ဖို.။
၁၆။ sndrec32 ဆိုတာက ကြန္ျပဴတာနဲ အသံ ဖမ္းဖို.
၁၇။ Run box ထဲမွာ c: ဆိုၿပီးရိုက္ရင္ c Drive ကို ေရာက္သြားမယ္။ d: ဆိုၿပီး Enter ေခါက္ရင္ D Drive ေအာက္ကို ေရာက္သြားမယ္။
၁၈။ Add or Remove Programs ကို သြားခ်င္ရင္ appwiz.cpl ဆိုၿပီးရိုက္။
၁၉။ Device Manager ကို သြားခ်င္ရင္ေတာ့ devmgmt.msc လို.ရိုက္။
၂၀။ ကြန္ျပဴတာ User အသစ္ေတြ ဖြဲ.ခ်င္ရင္ nusrmgr.msc လို.ရိုက္
ထပ္ေရးခ်င္ေသးတယ္။ ဒါေပမယ့္ အဲဒီအေၾကာင္းေတြ ေရးတာနဲ.တင္ ေနရာေတြအမ်ားႀကီး ယူသြားမွာဆိုးလို.။
ဒီတခါေပးမယ္ဟာေလးက ကၽြန္ျပဴတာ windows တက္တဲ့ အခ်ိန္ေတြတို.၊ ဒါမွမဟုတ္ log off လုပ္တဲ့ အခ်ိန္မွာတို. Turn off လုပ္တဲ့ အခါမ်ိဳးတို.မွာ
ကိုယ္က ျမည္ေစခ်င္တဲ့ အသံမ်ိဳး ကြန္ျပဴတာကေန ထြက္ေအာက္လုပ္တဲနည္းပါ။
၁။ ပထမဦးဆံုး Run box ထဲမွာ sndrec32 ဆိုၿပီး Enter ေခါက္။
၂။ စပီကာက ဂ်က္ပင္ကို ကြန္ျပဴတာမွာထိုးတဲ့ အေပါက္နားမွာ ပန္းေရာင္အေပါက္ရွိတယ္၊ အဲဒါက မိုက္ကရိုဖုန္း တက္ဖို. ၊ တကယ္လို မိုက္ကရိုဖုန္းမရွိရင္
စပီကာကိုလည္း မိုက္ကရိုဖုန္း ပံုစံမ်ိဳး ေျပာလို.ရတယ္။ အဲဒီ ပန္းေရာင္အေပါက္မွာ မိုက္ကိုတက္။
၃။ ၿပီးရင္ ခုနက ေခၚထာတဲ့ sound Recorderက အနီေရာင္ ခလုပ္ေလးကို နိွပ္ၿပီး ကိုယ္က ကြန္ျပဴတာမွာ ျမည္ေစခ်င္တဲ့ စကားလံုးေတြ ေျပာထည့္။
၄။ ၿပီးေတာ့ Save လုပ္။ ကိုယ္ Save လုပ္တဲ့ေနရာရယ္၊ File name ရယ္ကိုေတာ့ မွက္ထားဦးေနာ္။
၅။ ေနာက္တခါ Run box ထဲမွာ control Enter၊r။
၆။ sounds and Audio Devices ဆိုတဲ့ စပီကာပံု ေလးေပၚမွာ ကလစ္လုပ္။
၇။ sounds and Audio Devices ထဲ ေရာက္ၿပီဆိုရင္ Volume တပ္ ရဲ့ေဘးမွာ Sounds ဆိုတာရွိတယ္။ အဲဒီထဲ၀င္။
၈။ ေအာက္နားမွာ Program Events ဆိုတဲ့ Box ထဲမွာ တခုခုကိုေရြး ။ ဥပမာ windows log off ကို ေရြးမယ္ဆိုရင္ ကြန္ျပဴတာ log off ခ်တိုင္းမွာ
ကိုထည့္ထားတဲ့ အသံကျမည္မွာေလ။
၉။ ၿပီးရင္ အဲဒီေဘးမွာ Browse ဆိုတဲ့ ဟာေလးလင္းလာၿပီဆိုရင္ ကလစ္လုပ္ၿပီး ကိုယ္ခုနက သိမ္းထားတဲ့(Record) file ကို ျပန္ေရြးေပးလိုက္။
ၿပီးရင္ ok . Apply . ok �ဒါဆိုရၿပီ။
ဒီတခါ ေျပာျပမယ့္ အေၾကာင္းေလးကေတာ့ Mouse မရွိတဲ့ အခါ Mouse အသံုုးျပဳသလိုမ်ိဳး ကီးဘုတ္ကေနသံုးလို. ရတဲ့နည္းပါ။
၁။ Alt + Shift + Num Lock ( Alt ကီးရယ္၊ Shift ကီးရယ္၊ ညာဘက္ျခမ္းမွာ ရွိတဲ့ number lock ကီးရယ္ကို တစ္ျပိဳင္နက္ ႏွိပ္တာပါ)
၂။ Mouse Keyboard ဆိုတဲ့ box ေလးေပၚလာၿပီဆုိရင္ Settings ထဲသုိ႔၀င္ပါ။
၃။ Use Mouse Key မွာ Check box On ေပးရပါမယ္။
၄။ ၿပီးရင္ ေဘးက Settings ထဲသို႔ ထပ္၀င္ပါ။
၅။ Top Speed ကို high အထိဆြဲတင္ပါ။ Acceleration ကိုလည္း Fast အထိဆြဲတင္ပါ။
၆။ ၿပီးရင္ Ok လို႔ ေျပာပါ။ ညာဘက္ေထာင့္ေအာက္ေျခမွာ Mouse ပံုစံေလးေပၚလာၿပီဆိုရင္ ရပါၿပီ။ တကယ္လုိ႔ အဲ့ဒီ Mouse ပံုစံေလးမွာ မ်ဥ္းနီေလး
ခတ္ထားပါက Number lock Key ကုိတစ္ခ်က္ထပ္ႏွိပ္ၿပီး မ်ဥ္းနီေလးေပ်ာက္သြားေအာင္ လုပ္ႏိုင္ပါတယ္။
၇။ အခုဆိုရင္ စၿပီးေတာ့ Key Board ညာဘက္မွ နံပါတ္ ကီးမ်ားျဖင့္ Mouse Pointer ေလးကို ေရႊ႕ႏိုင္ပါၿပီ။
၈။ နံပါတ္ 5 key ကေတာ့ mouse မွာပါတဲ့ click ႏွိပ္သလို အလုပ္လုပ္ေပးပါတယ္။
၉။ Right Click လုပ္ခ်င္ရင္ေတာ့ Key Board ညာဘက္ျခမ္းက( - )key ကိုႏွိပ္ေပးရပါမယ္။ Left Key ျပန္ေျပာင္းခ်င္ရင္( / )key ကိုႏွိပ္ေပးရပါမယ္။
Drug ဆြဲဖို.ဆို္ရင္ေတာ့( o )Key ကုိႏွိပ္ေပးရပါမယ္။
၁၀။ အဒီအခ်ိန္မွာ နံပါတ္ေတြ ရိုက္ခ်င္ရင္ေတာ့ ကီးဘုတ္ရဲ့ ညာဘက္ျခမ္းက နံပါတ္ကီးေတြနဲ.အဆင္ေျပမွာမဟုတ္ပါဘူး။
နဂို မူရင္းအတိုင္း ျပန္ထားခ်င္ရင္ေတာ့ Alt + Shift + Num Lock ကို ျပန္နိွပ္၊
lose Folder Options (ေပ်ာက္ဆုံးျခင္း)
က်ေနာ္နဲ႔ Folder Options (ေပ်ာက္ဆုံးျခင္း)
က်ေနာ္႔ကြန္ျပဴတာမွာ Folder Options ေပ်ာက္သြားလို႔ ခဏေလာက္ေတာ့ ေခါင္းစားသြားရပါတယ္။ စဥ္းစားခန္းဖြင့္လုိက္ေသးတယ္။ ဘယ္နဲ႔ေပ်ာက္သြားရတာပါလိမ္႔။
Folder Option ဆုိတာကုိ မိမိရဲ႕ကုိယ္ေရးကုိယ္တာ ဒါမွမဟုတ္ အမ်ားကုိမျမင္မေတြ႕ေစခ်င္တဲ႔ file (or) folder မ်ားကုိ ျမင္ကြင္းမွ ေဖ်ာက္ထားျခင္း၊ ျမင္ကြင္းေပၚသုိ႔
ျပန္ေရာက္ေအာင္ ျပန္ေခၚ ျခင္းတုိ႔မွာ မ်ားေသာအားျဖင့္ အသုံးျပဳတတ္ၾကပါတယ္။
က်ေနာ္လည္း file တစ္ခ်ိဳ႕ကုိ ေဖ်ာက္ထားမလုိ႔ လုပ္မယ္အႀကံမွာ Tools ထဲမွာ Folder Options ရွိမေနဘူး။ ဒါမ်ား ခက္တာမွတ္လုိ႔ Control panel ထဲကုိသြားမွာေပါ႔။
ေရာ အဲဒါမွ ခက္ၿပီး . . . Control panel ထဲမွာ လည္း မရွိဘူးဗ်။ ဘယ္လုိလုပ္ရမလဲ ? အဲဒီေတာ့ က်ေနာ့္ဆရာေတြအထဲက က်ေနာ္နဲ႔အနီးဆုံးရွိေနတဲ႔
ဆရာကုိေမးရေတာ့မွာေပါ႔။ အဲလုိနဲ႔ က်ေနာ္႔ဆရာတစ္ဦးျဖစ္တဲ႔ google.com ဆီ၀င္ေမးလိုက္ရပါတယ္။
Folder Options ေပ်ာက္ဆုံးျခင္းဟာ ဗုိင္းရပ္စားတာ ျဖစ္ႏုိင္ပါတယ္တဲ႔။ ကဲ႔ ေပ်ာက္သြားတဲ႔ Folder Options ကုိ က်ေနာ္တုိ႔ ျပန္ေခၚ ၾကရေအာင္ . . .
အရင္ဆုံး Start ထဲက Run ဆီကုိသြားရပါမယ္။
Run box ထြက္လာတဲ႔အခါမွာ gpedit.msc ကုိရိုက္ၿပီး ok ေပါ႔။
ကဲ ေပၚလာတဲ႔ box ထဲမွာမွ . . . .
User Configuration -> Administrative Template -> Windows Components -> Windows Explorer
အဲလုိ တစ္ဆင့္ၿပီးဆင့္သြားလုိက္ေပါ႔။
ထြက္လာတဲ႔ Box ေလးထဲမွ Removes Folder Options menu from Tools menu ကုိရွာလုိက္ၿပီး ၂ခ်က္ ကလင့္လုိက္ပါ။ ထပ္ထြက္လာတဲ႔ box ထဲက Disable
ကုိေရြးလုိက္ေပ႔ါ။
ကဲ႔ အဲဒါေတြအားလုံးၿပီးရင္ေတာ့ က်ေနာ္တုိ႔ Control panel ထဲမွာေရာ Tools ထဲမွာပါ Folder Options ျပန္ေတြ႕ ပါလိမ္႔မယ္။ အားလုံးအဆင္ေျပၾကပါေစဗ်ာ . . .။
Sunday, July 17, 2011
Subscribe to:
Post Comments (Atom)
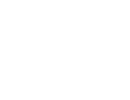





0 comments:
Post a Comment
မွတ္ခ်က္မ်ားကို စိစစ္ၿပီးမွ ေဖာ္ျပေပးမည္ ျဖစ္ပါသျဖင့္ ဤစာမ်က္ႏွာေပၚမွာ ခ်က္ခ်င္း ျမင္ရမည္မဟုတ္ပါ။ မၾကာခင္ ေနာက္တခါ ျပန္လာၿပီး မိမိ၏ မွတ္ခ်က္ကို ျပန္ၾကည့္ပါရန္ ေမတၲာရပ္ခံပါသည္။